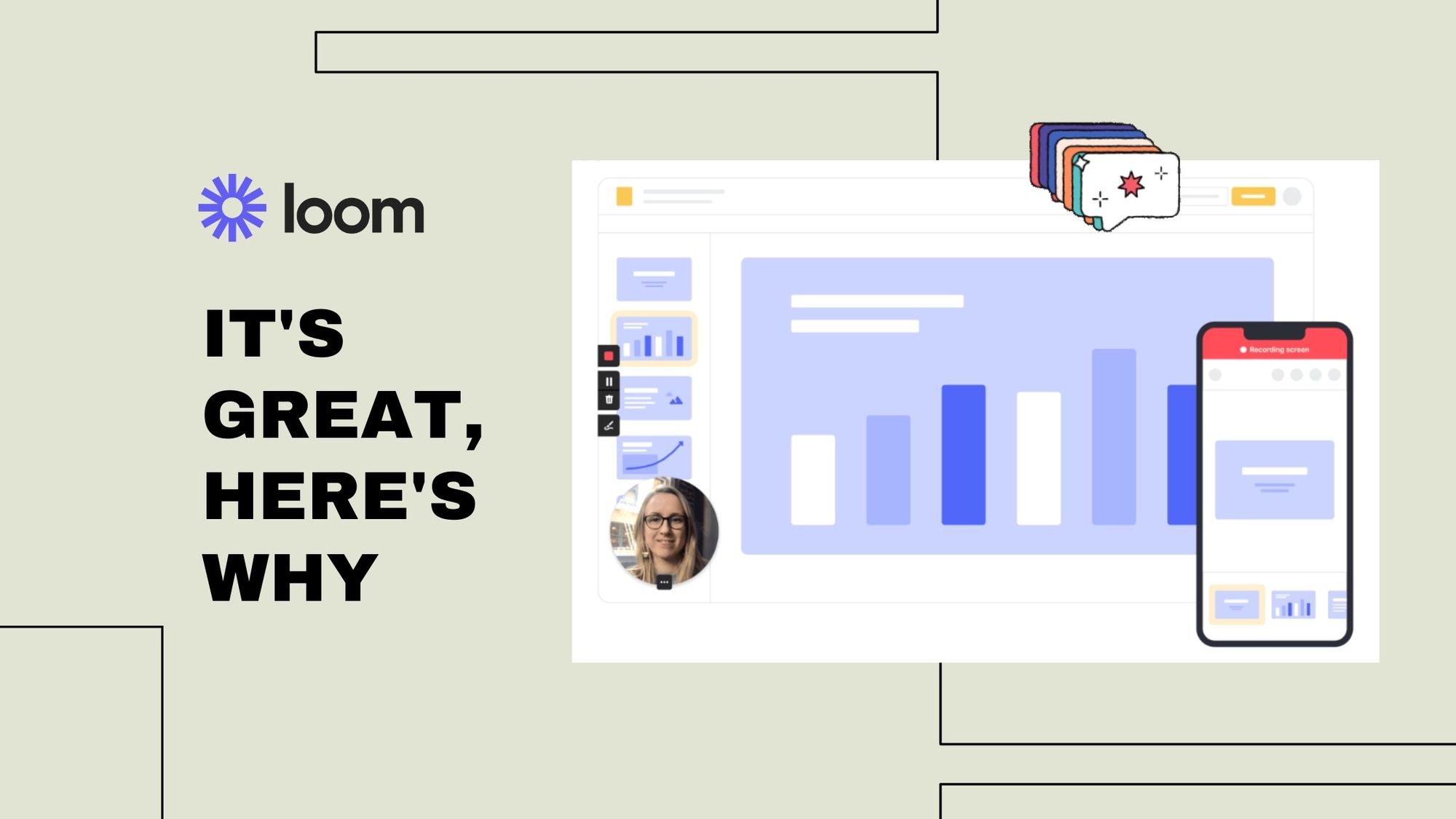Need to explain something? Us too. In many circumstances, the fastest and most effective solution is to take a screenshot and add annotations, that's what Markup Hero does. But in some cases you need video to really tell the story. That's what Loom and other screen recording software does.
What is a Loom recording?
Loom is a screen capturing app that simultaneously records your voice and screen. A Loom recording captures your camera, microphone, and screen to put out a video that is then immediately shareable via a URL.
Once you create a Loom, you can easily share a video link to your feedback, instructions, presentations, or lessons via email, text message, or website. Additionally, because you can add a password to protect sensitive videos, all your private information will remain secure.
Since Loom allows you to provide feedback or run through a presentation while explaining it in the simultaneous video/audio recording, it's the ideal service for any type of conversational communication.
And the best thing is you get to record using your platform of choice: the Loom Chrome extension, desktop software, iOS app, or Android app.
PRO TIP: Loom is loved by product managers and marketers for everything from QA and scope documents to marketing plans and creative review.
How is it different than image annotations?
Explaining ideas and giving feedback is just one of the million use cases for screen recording and image annotation. But sometimes one is better than the other.
#1 – Screen Recording w/ Loom
Loom is best when you need to show a sequence of things that can only be done in video form. When you have a lot of different things to point out, or different areas of a website or product, Loom recordings are the best bet. When all you need is video and comments, Loom is a go.
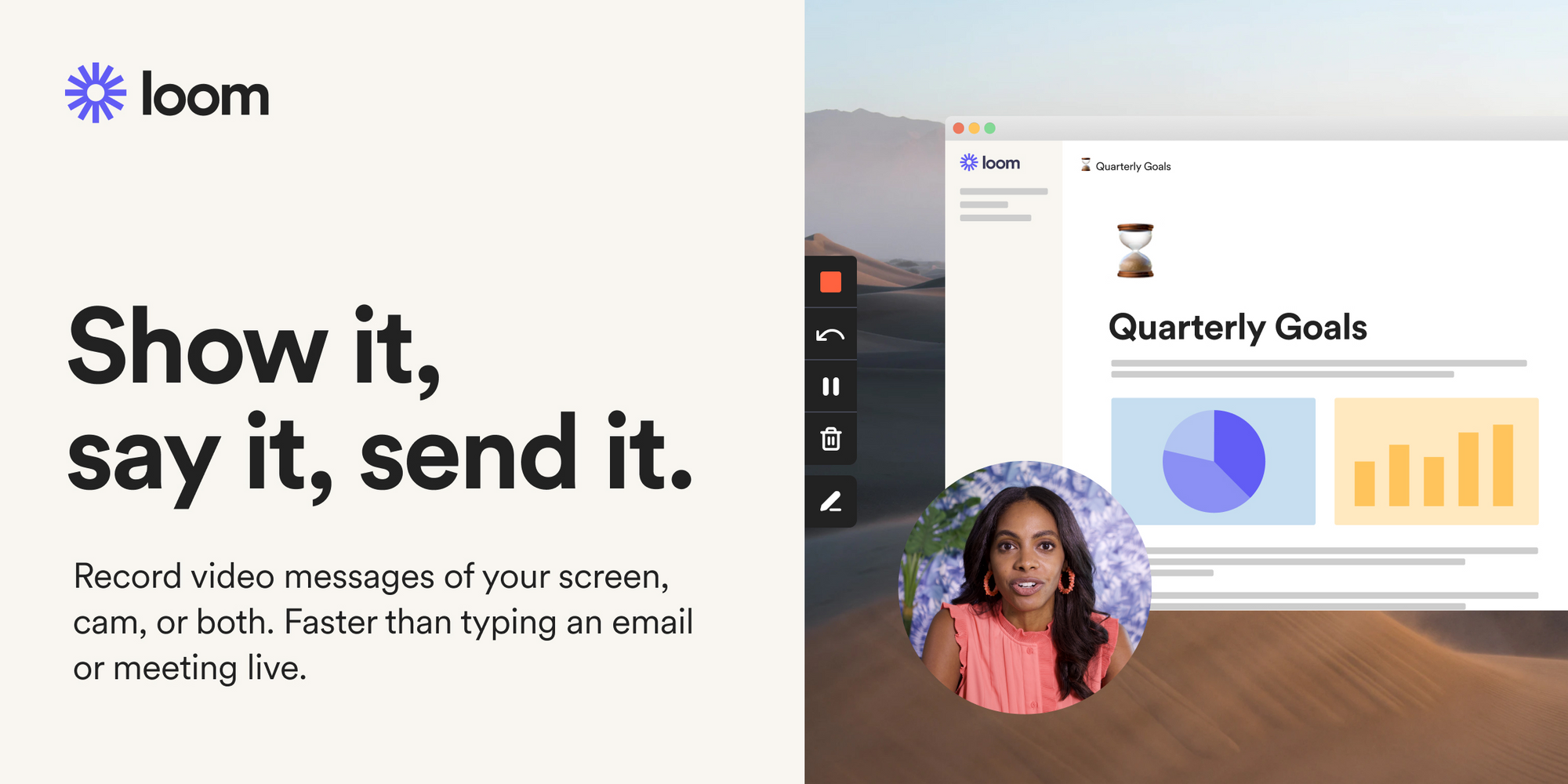
#2 – Screenshots & Image Annotation w/ Markup Hero
Markup Hero is best when you you have just a few things to point out on a particular page or spot. When you need to do it quickly and when you need to add markup like arrows, boxes, callouts, highlights and when you need to annotate screenshots, images, PDF's and Google Docs, Markup Hero is a go.
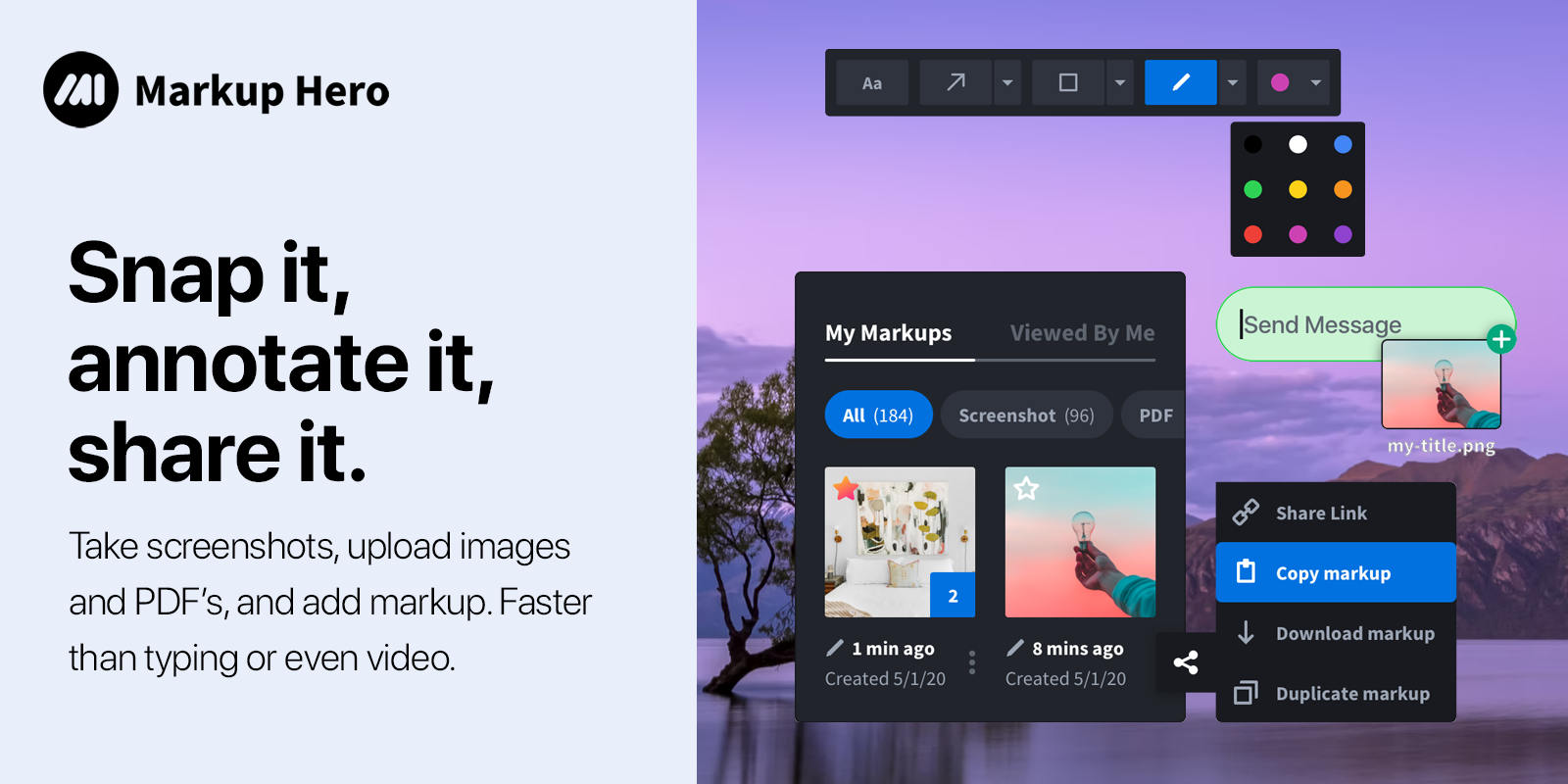
This article is about Loom, yes. But many productivity masters use Loom and Markup Hero side by side.
PRO TIP: Markup Hero is forever free and you can try it instantly without even creating a user account. Read on and then give it a try.
What can you do with Loom?
Packed with features such as video editing tools, extensive camera and microphone settings, emoji reactions, etc., Loom offers you a wide range of stuff to do:
- Camera Only with Voice Audio: This feature is a basic video capture method with only your video and voice audio in the Loom recording.
- Screen Only with Voice Audio: This function allows you to record opened tabs or apps on your device as well as your interactions with what's on-screen. You can display a certain application during the recording or show your entire screen, along with your voice audio.
- Camera and Screen with Voice Audio: This is where the Loom magic is focused, as it is a perfect blend of the two options discussed above. This function allows you to present things on the screen while your face is visible.
With Loom recordings, you can communicate in a way that grabs attention instead of showing lifeless texts on a screen. After all, in this time and age, people would rather watch videos than read a text.
Why you want Loom?
A screen capture software like Loom can help you create instructional videos for various purposes - distance learning, tutorials, content creation, client communication, reviews and feedback, and training materials. The advantages of using Loom recordings are many:
- That Human Touch in Communication: In the age of virtual working, Loom films capture your voice, expressions, and hand gestures, maintaining some of the human touches in your communication. This, in turn, goes a long way in making your clients feel like they’re talking to an actual person instead of an AI.
- Ideal for Asynchronous Communication: Loom recordings remove the hassle of rearranging schedules to hold live online meetings solely to deliver feedback or instructions. Unlike a long email chain, Loom recordings let you and your client understand and be understood better. Video recordings are more often than not more organized, and it’s easier to look at the referenced material while hearing someone explain it.
- On-Screen Drawing Tools: Additionally, you can use Loom's drawing tools and markers right on your screen to mark specific details that you want your viewer to focus on.
- Fast Recording and Instant Sharing: With or without your camera, you may effortlessly capture your screen or a specific app. When you hit stop, Loom will copy the link to your clipboard - ready to share.
- Easy Editing and Reactions: You can cut videos, add calls-to-action, and even create unique thumbnails with its built-in editing tool. Additionally, the responses feature allows users to use emoticons and comments to express themselves and react to your video.
- Viewing Controls: You won't have to worry about unauthorized people getting their hands on your films. You can protect your video with a password or limit access to specific email addresses.
- Premium Features: If you’re using Loom’s Business subscription, you can get your hands on custom branding, engagement insights, video uploads, creator collaboration, shared workspace, team library, and so much more.
- Free Loom for Education: With millions of students and teachers using virtual classrooms, Loom made itself accessible to educators and learners for free with its Loom for Education plan. This new plan also offers advanced features, including unlimited video, custom recording dimensions, viewer insights, shared library, etc.
In addition to all of the benefits, you and up to 25 other people may record, organize, and edit movies in a shared workspace, even if you're on the free Loom plan.
Loom is also a brilliant way to share videos with your complete workplace in one central location, thanks to its unlimited viewer accounts.
When to use a Loom recording?
You can use Loom recordings to explain just about anything, making it a powerful tool for distance learning, content creation, virtual workplaces, client communication, and even running businesses. Some of the most common uses of Loom include:
- Distance Learning: Loom is a great tool for distance learning. Other than recording online lessons, both teachers and students can use Loom recordings to explain problems with specific topics while referencing them in a screen capture backed by audio.
- Remote Working: Tools like Loom facilitate remote working by making it easier to give feedback and instructions and cutting down time spent in scheduling long online meetings.
- Presentations: Instead of using a cold PDF to present an idea, Loom gives you the closest experience to physical presentations in a virtual medium. It is not only more to design presentations also a lot more attention-grabbing for viewers.
- Creative Businesses: Loom can be a powerful tool for any creative work, be it content creation or freelancing.
Besides the common uses, you can use Loom for whatever work you need to get done - giving reviews, discussing group projects, or seamlessly sharing thoughts while going through others’ work.
Steps to make a Loom recording
You can easily make a Loom Recording following the steps given below:
- Setting Up Loom: At first, you need to download and install the Loom app for your Desktop, Android, or iOS device. Alternatively, you can also download the Chrome Extension for Loom to use it right from your browser.
After installation, open the Loom app or click the Loom icon in the top right of your browser. For the first time use only allow necessary access by clicking "One-Click Access" on the popup that appears on the screen.
- Configurations: Before you start recording, you can customize various settings in the top right and bottom left portions of the screen from recording preferences of camera+ voice, screen+ voice, or all three captured at once. A circle in the bottom left will display your webcam, which comes with options to resize/hide it.
You can also choose whether or not the recording buttons will remain visible. Moreover, there are options for setting recording quality, capturing the current tab, and default configurations for launching the app as soon as your device starts or allowing background updates.
Another important setting to configure is the keyboard shortcuts for different functionalities.
- Recording and Viewing: After the configurations are done, you can simply start recording using the Start buttons. Make sure you're in a noise-less environment with the microphone at an audible distance from your mouth for the best audio quality. Once you’re done, click on the red rectangular button to finish the recording.
As soon as you finish your Loom recording, a new tab will open where you can view, download, delete or share your video.
- Sharing: After you've finished editing your video, you may decide how you wish to share it. Link sharing allows you to share a URL with a group of people who can only see it if they have the link.
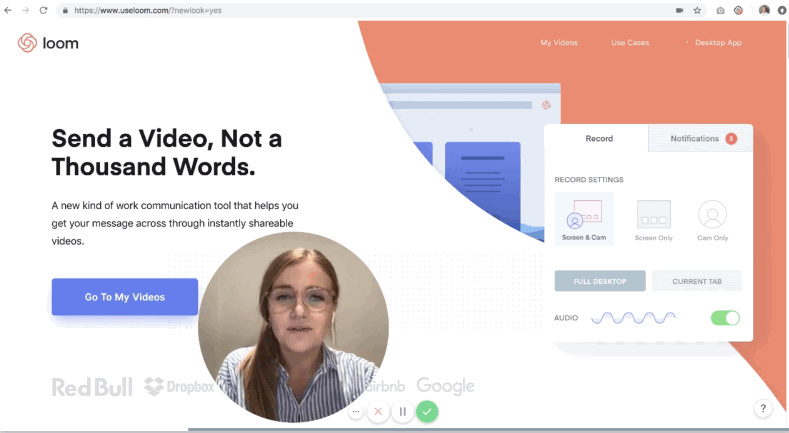
The Public option, on the other hand, allows anyone to watch the Loom recording. Finally, the Custom Access option allows the video's creator to add certain email addresses to their screen recording so that only those individuals may view it.
You can also select to download your Loom recording video file to edit it with video editing tools or upload it to sites like Youtube.
Tips for making Loom recordings
While Loom is easy to use the tool as is, there are a few things to keep in mind that can make your Loom recordings more seamless and professional:
- Call to Action: Sending a video isn't enough; you should also offer options so clients can give you positive feedback. Loom's premium feature allows you to include a call to action at the end of your recorded video.
This feature can be useful when you want your client to respond to your video after they've seen it.
- Using the Browser Extension: For an even simpler Loom experience, download and install the Loom Chrome Extension on your Google Chrome browser. Simply go to the Chrome store and click on the ‘Add to Chrome' button.
The Loom extension will appear next to your URL bar when you follow the steps to enable your microphone and camera access. You must finalize your installation by signing up or logging into your account after you have successfully added the extension.
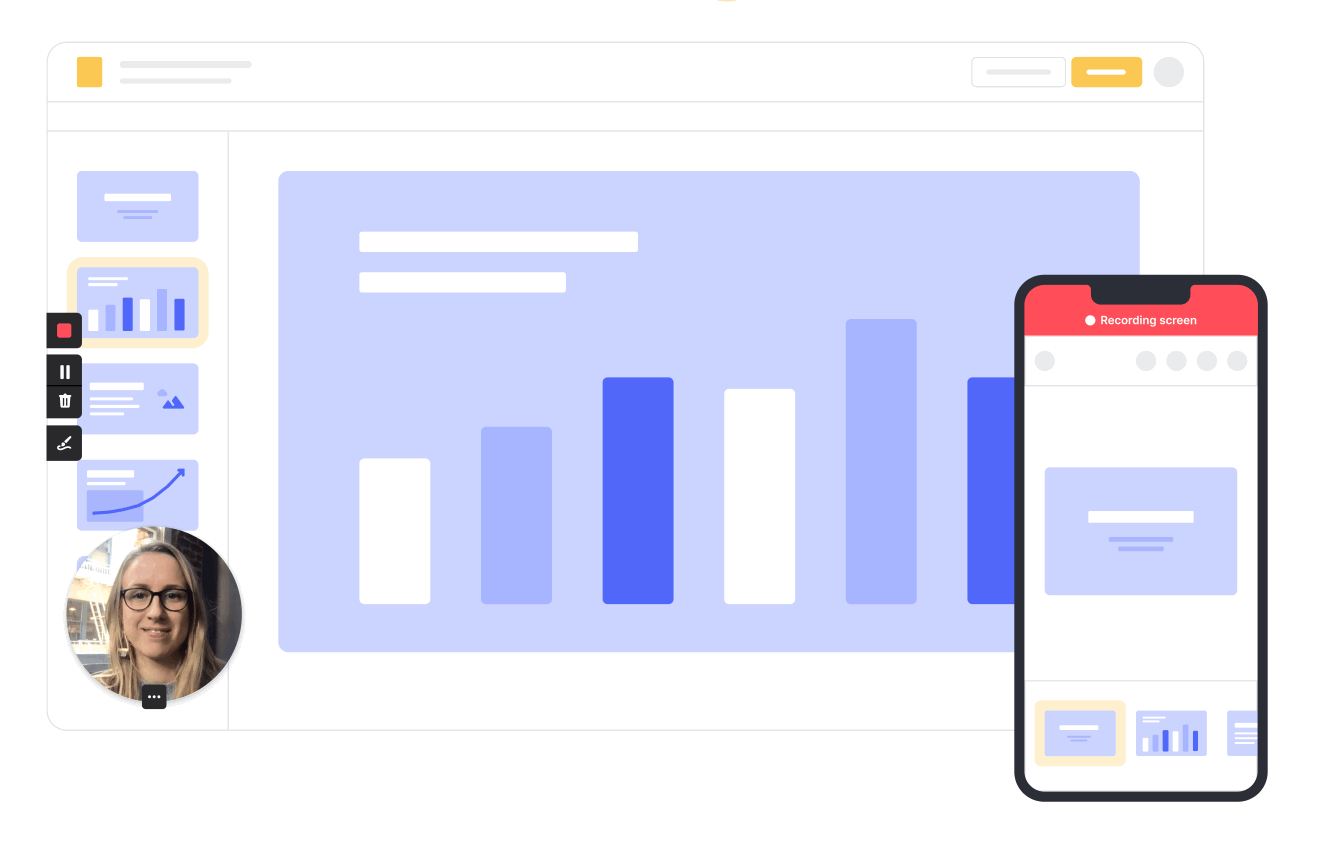
- Using the Preferences Menu: Cam Only, Screen Only, and Screen + Cam are the three recording modes available in the Loom desktop client. However, by clicking on the ellipses in the client's top right-hand corner, you can easily reach the Preferences menu and change the default recording choices to best suit your needs. For example, you can adjust the recording quality to the available bandwidth or a specific number between 360p and 1080p HD.
- Tweaking the Control Menu: You can also pick whether or not the control menu is visible. You can change which side of the camera bubble you appear on and record your voice in Mono instead of Stereo if necessary.
- Learning the Loom Shortcuts: For added efficiency, it's a good idea to learn Loom's established keyboard shortcuts for functions such as starting, stopping, pausing, restarting, and canceling recording, etc. The best part is that you may customize the default shortcuts and inputs to your liking.
- Toggle Default Options: When you've finished recording your video and are ready to start editing, go to the Settings menu and turn on or off a few default parameters.
These settings include enabling emoji replies to your videos (which is the default setting), the option to leave comments on your video, and email notifications. Besides, you can also configure your account information and choose whether Loom should start up automatically and whether you want to run software updates in the background.
- Adjusting the Thumbnail: You can choose between an animated thumbnail GIF or an automatically created thumbnail for each video. A thumbnail will be created automatically from your video recordings if you have a basic Loom account.
However, you can make custom thumbnails for your video if you have a Pro account. Loom suggests utilizing only JPG or PNG files with a resolution of 1,366 by 768 pixels for the best visual outcome.
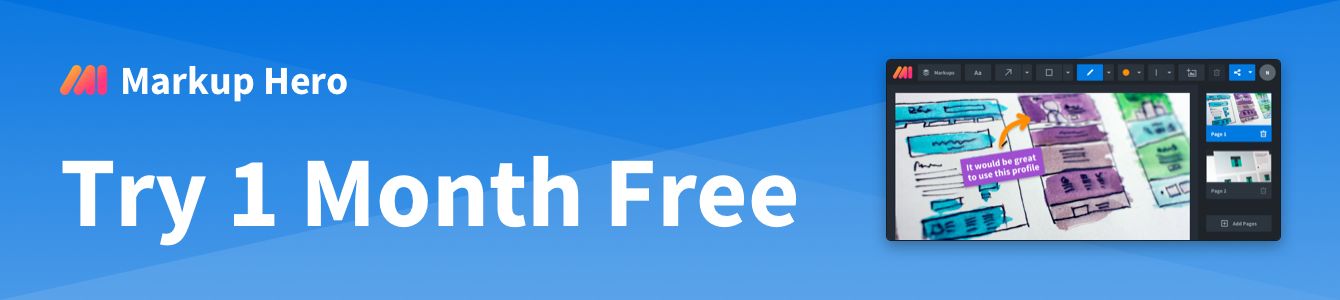
- Using the Trim Function: The Trim button allows you to eliminate certain areas of the video for clarity or to fix faults and audio problems. You can review your footage at 1x to 2x the standard speed, drag the bars to determine the length of the omitted part, or change the length with the arrow counters.
You can also revert to the original length of your video after modifying it by going back to the trimming feature and selecting Revert to Original.
- Keeping Your Screen Clean: While capturing your screen, it's important to keep the screen de-cluttered to focus the audience's attention. Besides that, try using the current tab feature to avoid accidentally sharing unnecessary details on your screen.
- Ensuring Clear Audio: If you're talking while the audio in what you're sharing is playing, you may be struggling to be heard. So, if the source video has the audio adjusting functions, turn it down before recording.
- Removing Distractions: We wiggle the mouse cursor around a lot when we present. In a video recording, using the mouse is similar to making hand movements.
The viewer's eyes follow the mouse pointer, so the audience will become puzzled if the cursor moves erratically. Therefore, twirling the cursor in circles or shaking it back and forth while making a point will almost certainly harm your video. Make sure you remove such distractions from your recording.
So, should you add Loom to your toolbox?
In short, yeh, of course you should. Loom is one of those simple little tools you don't need every second of the day, but when you need it, man, you really need it. And when you combine Loom for video recordings and Markup Hero for screenshots and annotations, you've got a productivity combination that can take you to the moon and back.
SPECIAL OFFER: Ready to start using Markup Hero to increase productivity and say more faster. Get 6 months free on our annual pro plan. Use code HERO6FREEYR to to get the deal.