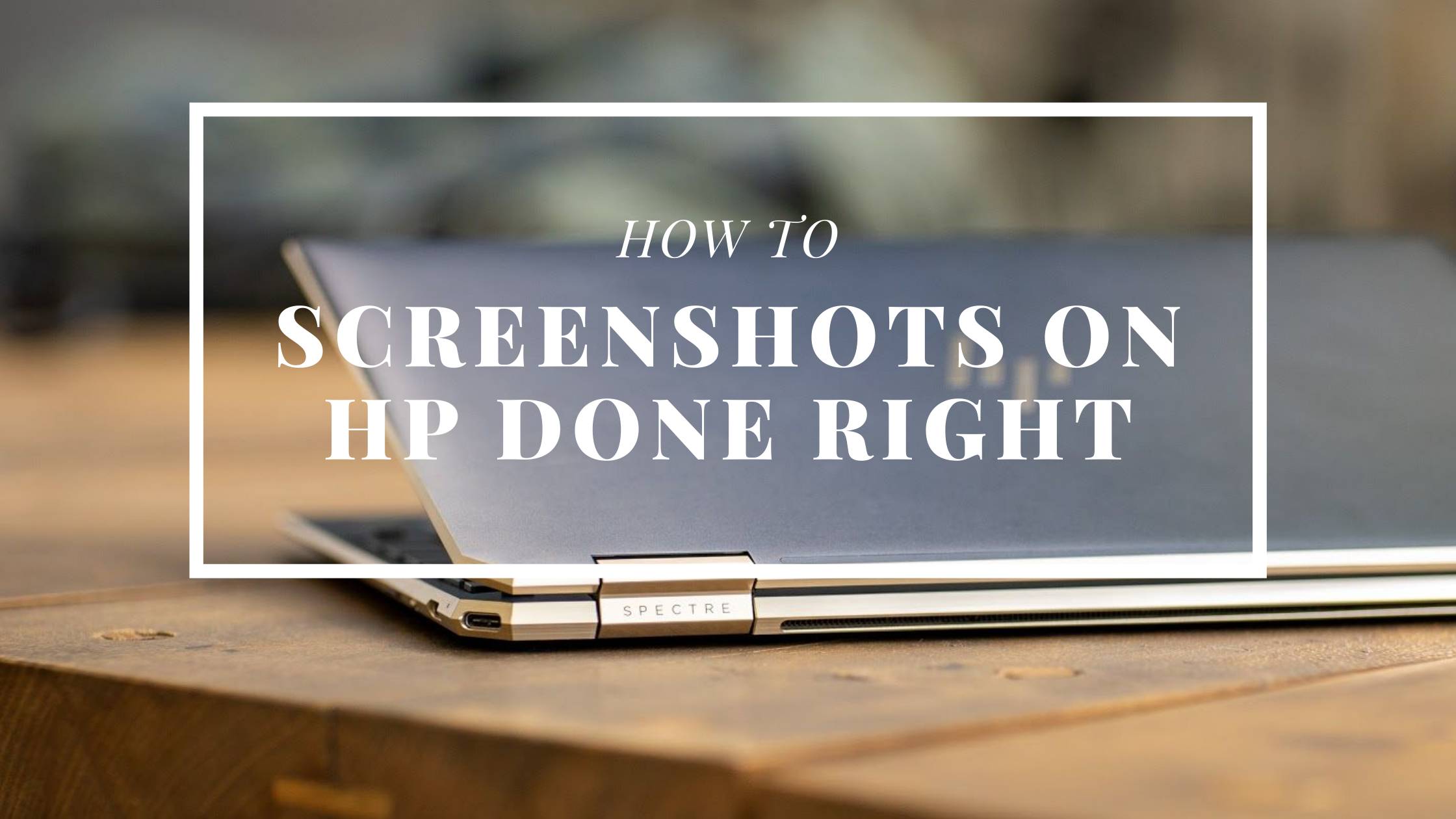A screenshot is a simple yet unique operation that allows you to capture exactly what’s displayed on your screen. Here’s how you can take a screenshot on your HP laptop or desktop.
PRO TIP: Click Here to Skip Directly to our Recommendation!
If you're ready to skip the headache and limitations of built-in screenshots on HP and Windows, then just start using Markup Hero for free. You can download the Windows app here or try the Chrome extension if you just want to screenshot web pages.
A picture is worth a thousand words, and screenshots bear witness to this age-old saying. A screenshot, otherwise known as a screengrab or screencap, is a game-changer in this modern age of technology. Sometimes, it’s hard to believe that the ability to capture anything you see on your screen at any time of the day can come in so handy. But perhaps with a bit of a reminder, you’ll realize exactly how powerful this operation is.
A screenshot can prove to be extremely useful when you want to show a webpage edit to your colleagues, or during a video-call when you find something informational on the internet. You can store and even preserve your screenshot for later use. This simple feature works as a testimony that proves you’re really seeing what you’re seeing.
But that’s not all. You can also use a screenshot to archive the past. Think of Instagram’s logo 10 years ago, and how it changed over the years to what it is today. From sharing juicy gossip to infographics, a screenshot can preserve anything and everything. It also comes in handy when you want to express something that would otherwise be hard to explain in words alone. For example, if you’re crafting a tutorial for your website, it would be a lot easier to capture step-by-step snapshots instead of jotting down everything. Overall, a screenshot works as a brilliant resource for personal as well as professional use.
How To Take A Screenshot On An HP Laptop Or Desktop
There are multiple ways to take a screenshot on your HP laptop. Your laptop model might vary, but the following methods will work for every one of them. Here’s a list of the most convenient ways out there.
Method - 1: Windows Key + Prt Sc
1. Simultaneously press the Windows key and Print Screen (Prt Sc). You’ll see your screen flicker for a second to imply it has successfully taken a screenshot.
2. Go to This PC > Pictures.
3. All your screenshots will be stored under the folder ‘Screenshots’.
How To Take A Screenshot on HP
4. You can also press ‘Ctrl + V’ to paste the screenshot and share it with others. Alternatively, right-click and hit ‘Paste’.
Method - 2: Snipping Tool
The snipping tool is an excellent built-in feature that enables you to select how much of the screen you want to capture. Regardless of the operating system, this tool works perfectly well for all Windows models.
Go to the Start Menu and type ‘Snipping Tool’ in the search bar. Once the application opens, you’ll see a variety of options at your disposal.
How To Take A Screenshot on HP Using Snipping Tool
Click on ‘New’ or ‘Ctrl + N’. You can choose your desired shape of the screenshot from the number of modes Snipping Tool has to offer. The rectangular snip is the standard one out there. Besides that, there are three other ways to capture your screen:
- The Free-form Snip allows you to capture your screen in any shape you want, be it ovular, circular, or freeform.
- The Window Snip enables you to capture your active window with a simple click.
- The Full-screen Snip captures your entire screen at one go. This is particularly helpful for users with dual monitors. This option enables them to capture both screens at once.
Once you’ve captured your screenshot, you can save it in your desired location by pressing Ctrl + S.
Method - 3: Windows + Shift + S
This method is simply a shortcut to the Snipping Tool. Simultaneously press Windows + Shift + S, and whatever you capture will be copied to your clipboard. You can either paste the image by pressing Ctrl + V or view it to edit and save your snapshot.
Best Option: Take A Screenshot On HP Using Markup Hero
With the help of Markup Hero, you can not only capture ideas but also access, edit, and annotate them on the go. This helps establish a clear line of communication and improve your workflow. You can add tags and sort your images in separate folders to keep them organized. You can also upload your screenshots and share them with your friends or colleagues.

1. Download the Markup Hero app. It’s completely free and you don’t need to sign up anywhere. This app works perfectly well on all operating systems including Windows, Mac, Chrome, and Linux.
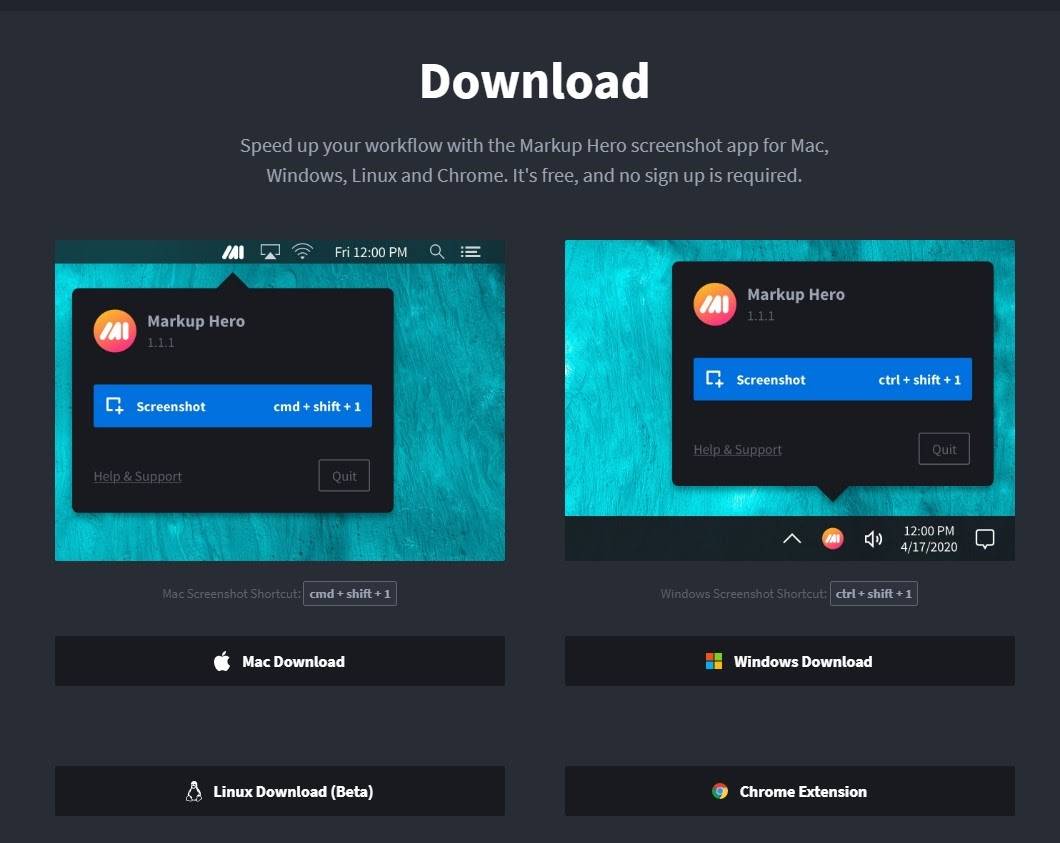
Download Markup Hero for Screenshots
2. Once downloaded, go to This PC > Downloads and double-click on the .exe file to start the installation.
3. That’s basically it. Simultaneously press Ctrl + Shift + 1 to start the application.
4. Once you capture either a part or the entirety of your screen, Markup Hero will upload the image on the web and you can instantly share it.
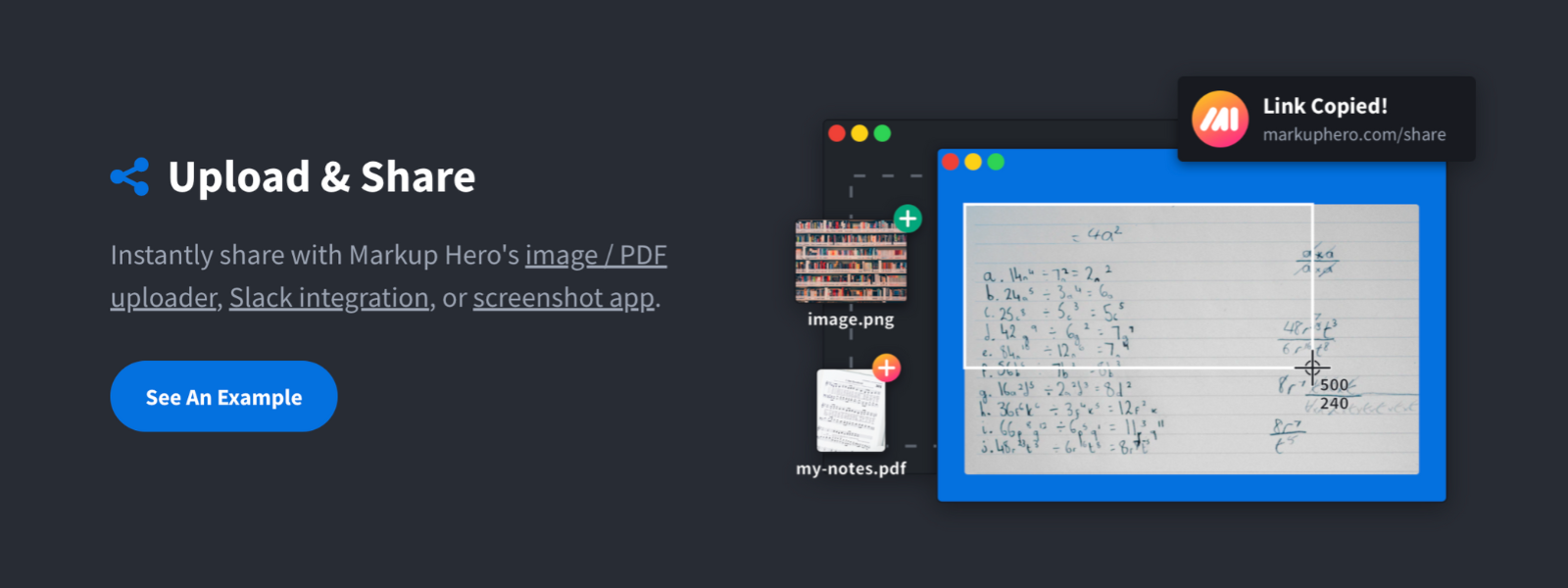
Upload and Instantly Share Screenshots with Markup Hero
5. And, bonus, with Markup Hero you can also use a variety of tools to highlight, annotate, and edit your snapshot.
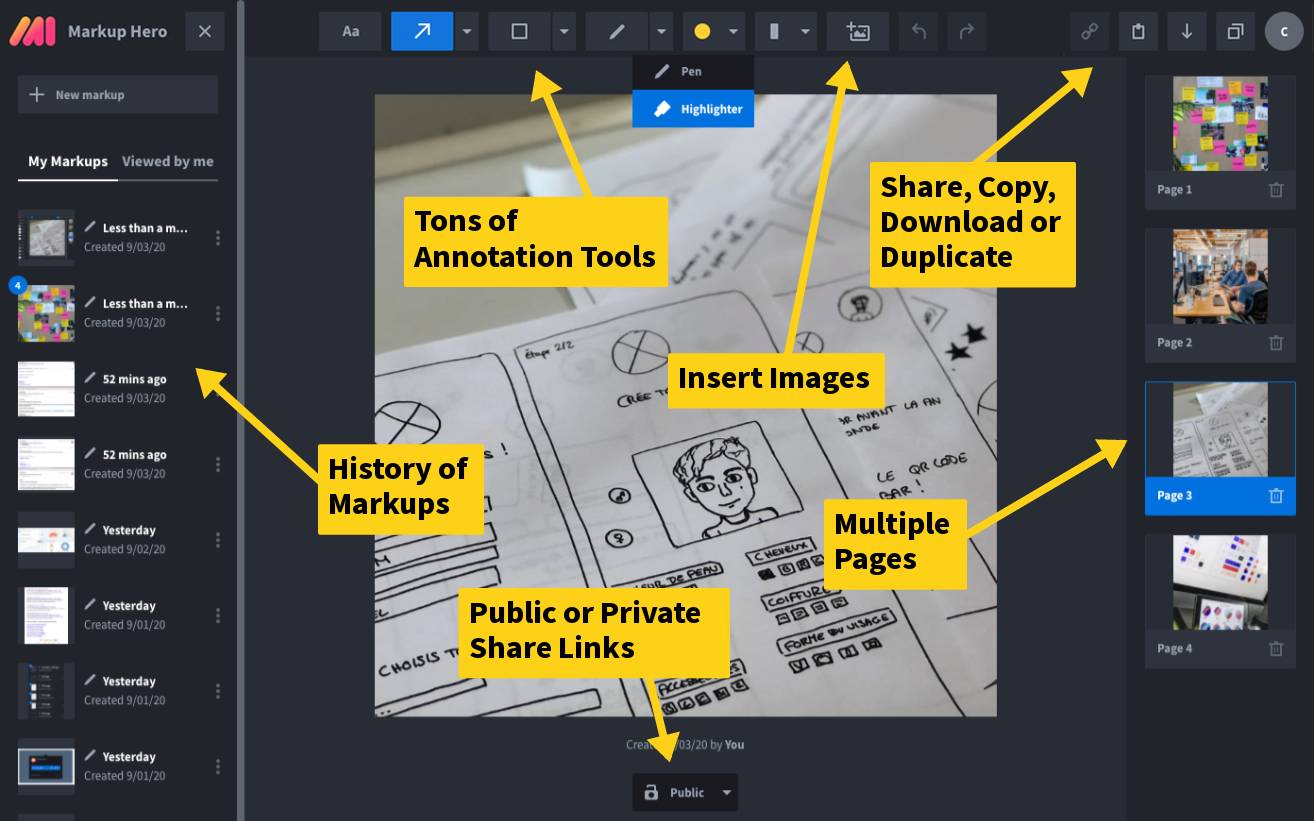
Add Annotations to Screenshots with Markup Hero
Final Words
Although your HP laptop offers a number of ways to take a snapshot, it may not be as effective as using a tool that offers a variety of rich options. With the help of Markup Hero, accessing, editing, annotating, and sharing your documents seem effortless. Whatever method you opt for, having the ability to take a screenshot means you can store and share everything, starting from important files and documents to any of the crazy stuff you see on the internet.