If you have a Lenovo laptop, other than being super happy with your purchase, you probably need to take screenshots and annotate files. Whether you want a snap of exactly what’s displayed on your screen, or a website or PDF or any image — taking a screenshot and adding annotation like arrows, boxes, ovals, highlights and more can be tricky.
PRO TIP: Click Here to Skip Directly to our Recommendation!
The ease of use and access and its overall simplicity of screenshots have made them one of the handiest features technology has to offer. From speeding up work efficiency to keeping proof of all the wild stuff you see on the internet, a screenshot does it all.
Screenshots and Annotations, What's the Buzz?
Let’s say your colleague wants you to look at a new graphic icon they designed for your website. You take one look at it and decide it needs a few edits here and there. Instead of writing a long and wordy email suggesting those changes, you can simply take a screenshot of that design and mark all the places that should be edited. The latter will undoubtedly be 10x more efficient.
Screenshots also come in handy to archive the past. Think of Facebook’s News Feed 10 years ago and compare it to what it looks like now. If you have screenshots of both, you can even craft an interesting blog post highlighting all the changes and how they make a difference.
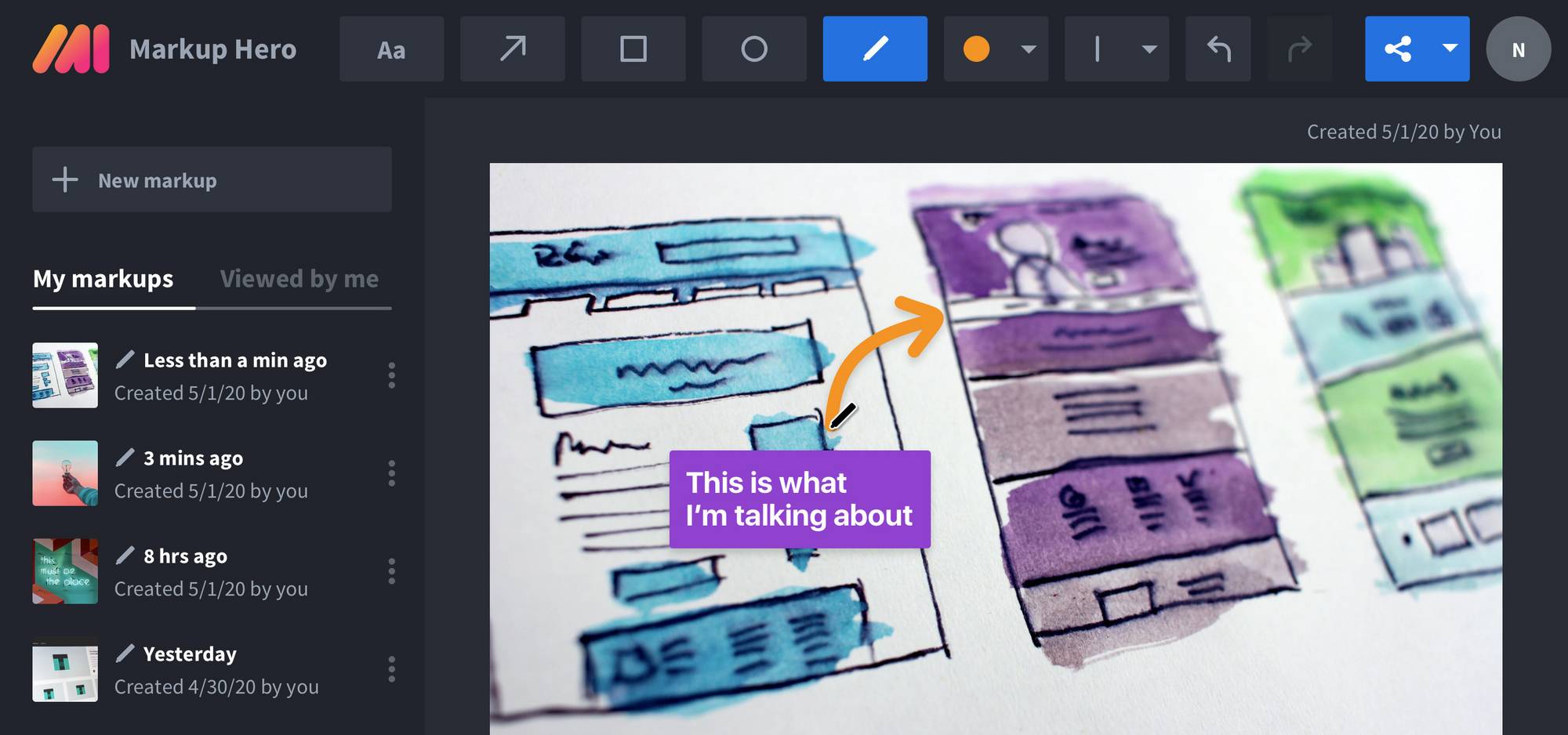
Additionally, a screenshot can prove to be extremely useful while reporting an issue. IT or Web Support teams often ask for a screenshot when you contact them about a technical problem. With the help of a screenshot, it becomes a lot easier for them to understand exactly what’s going wrong and how it can be fixed.

The list is endless, and the importance of screenshots can hardly be exaggerated. This operation is available on almost every device, but the way you can capture a screenshot may vary. If you’ve recently started using Lenovo or you simply do not know how to take a screenshot on your Lenovo laptop, read away. Here’s how you can take a screenshot on a Lenovo Laptop.
How To Take A Screenshot On A Lenovo Laptop
There are multiple ways to take a screenshot on a Lenovo Laptop. However, depending on your Windows model, the methods will vary slightly from each other.
How To Take A Screenshot On A Lenovo Featuring Windows 10
If you have Windows 10 on your Lenovo laptop, all you need to do is press the Windows key and Print Screen (Prt Sc) key together. On most Lenovo laptops, the Prt Sc key will be located at the bottom right section of your keyboard beside the ‘Alt’ key.
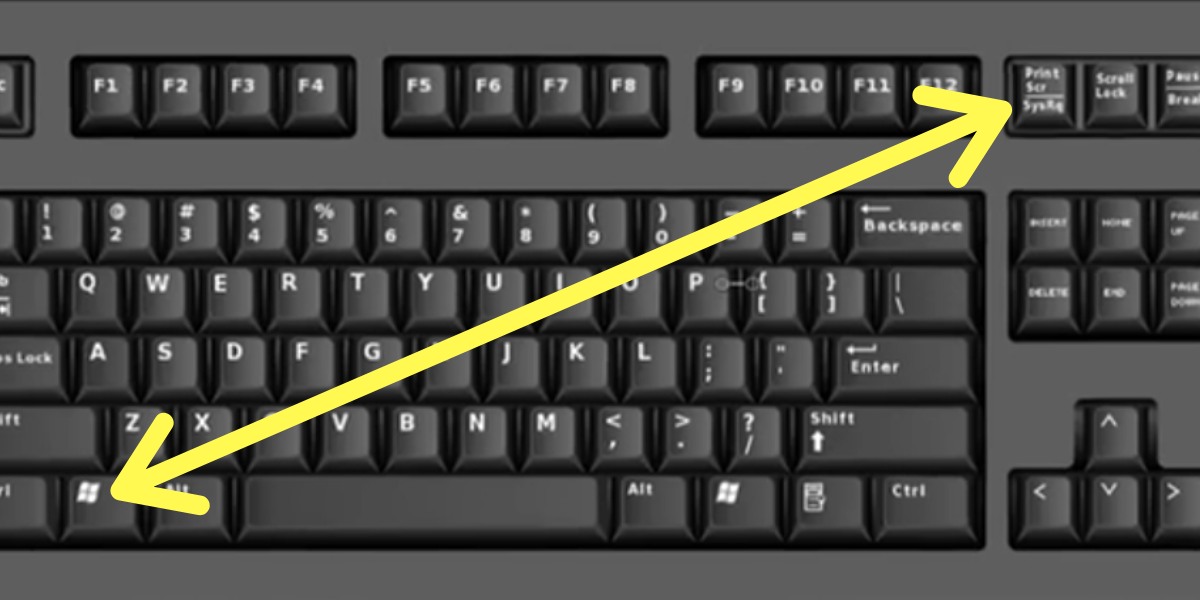
Once you press the keys, you’ll see your screen dim for a second. This will imply your Lenovo device has successfully taken a screenshot that is ready to use. Go to the ‘Screenshots’ folder from your Files to access the image.
Another easy way to capture a screenshot is to press the Windows key and ‘W’ together. On the right side of your screen, a sidebar menu will show up. Click on the tool ‘Screen Sketch’ from there. Make any change you want to, and then click on ‘save’.
How To Take A Screenshot On A Lenovo NOT Featuring Windows 10
If you’re not using Windows 10, the functionalities may be slightly different but it’s not that difficult, either. All you need to do is go to the screen you want to capture and press Prt Sc. Your image will then be copied to your clipboard. Next, go to Microsoft Paint or any other graphic editing application. Simultaneously press Ctrl + V to paste your screenshot. Using the tools in Paint, you can also mark your image if you want to. When you’re done, click on ‘Save’ or just press Ctrl + S to save your snapshot.

Take a Screenshot On Lenovo Using Markup Hero - A Better Alternative
Instead of scrolling through guidelines that you need to follow through for different models of Windows, what if you used a single tool that enables you to take screenshots on every model With the help of Markup Hero, you can not only capture screenshots but also access, edit, and annotate them whenever you wish to. This helps a great deal in establishing a clear line of communication. It also increases your efficiency and speeds up workflow.
Additionally, you can organize all your screenshots in separate folders, add tags, and sort them accordingly. And that’s not all. You can upload these screenshots on the web and share them with your friends and colleagues at any point in time. Here’s how you can take a screenshot using Markup Hero:
- First, download Markup Hero — You don’t need to sign-in anywhere and it’s totally free and is perfectly compatible with every Windows version.
- Once you’re done downloading the tool, go to the Downloads folder on your device and double click the .exe file to get started.
- Now just press Ctrl + Shift + 1 together to start the application. Once a crosshair icon appears on your screen, just drag it to the part till which you want to capture your screen.
Using Markup Hero, you can capture either a part or the entirety of your display. Markup Hero will then upload the image on the web and give you a variety of options to work with. You can use these features to highlight, edit, and annotate your screenshot with tons of tools.
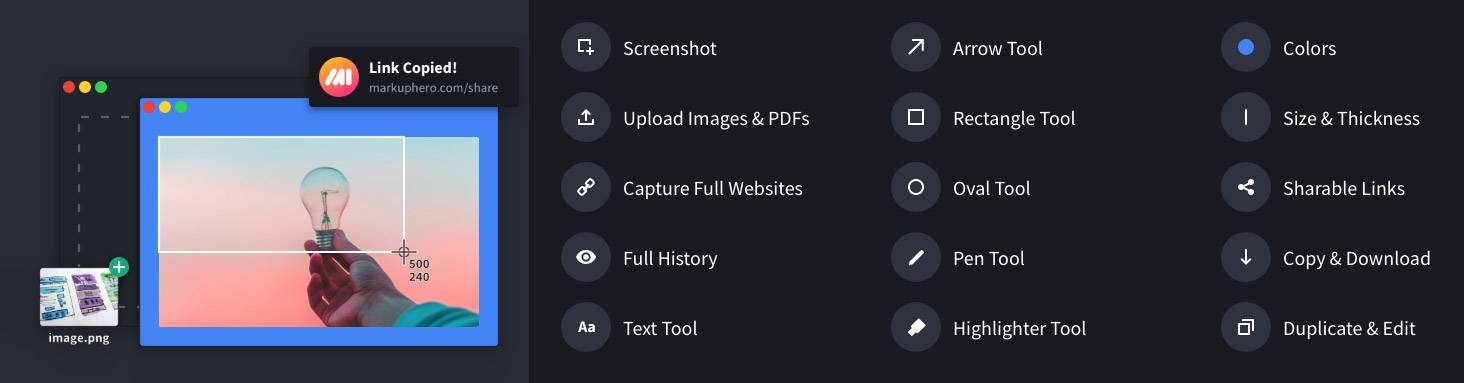
Why Markup Hero is So Much Better?
In addition to being free, Markup Hero is just simpler to use, full of features you're going to love and will help you be 10x more productive at work, at school, while gaming, and anything else you're doing. Here are some other key benefits that Markup Hero gives you that you won't find with the built-in Lenovo screenshot tool.
- Capture Ideas and Screenshot Anything - Desktop, email, chat, software programs, websites; literally anything you can see on your screen.
- Tell Your Story with Annotation - Add arrows, text, boxes, ovals, pen, highlights, colors, embed images, crop, resize and so much more tools are at your finger tips.
- Share with Ease - Instant share links are copied to your clipboard immediately after taking a screenshot, just paste it anywhere to share. Or download a PNG, copy the image and annotations and paste it anywhere or export to PDF.
- More Flexibility with File Types - Not just screenshots, upload images, paste images, links, urls even PDF's with 100 pages.
- Work Where You Work with Integrations - Work in Slack? Work in Discord? Work in Facebook? It doesn't matter what tools you use, Markup Hero integrates with them all. Nothing else to install, it just works.
- Change Your Mind with Forever Editing - Forgot to add an arrow? Need to make a change to something you shared? No problem, just open the markup and make your edits. Or duplicate to make another version. Editing is forever.
- Save Your Work with History - Looking for that screenshot? Everything is stored in your history and you can organize them with tags and filters.
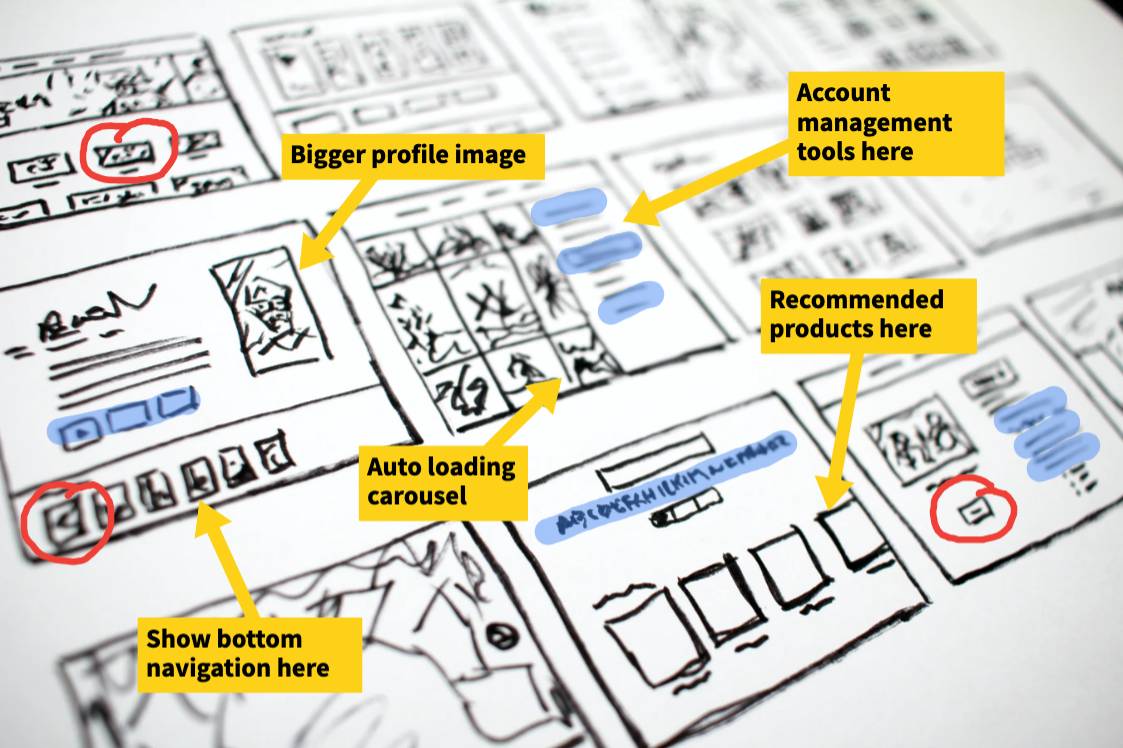
Final Words
If you really want to make the most out of your screenshots and communicate through them effectively, you should definitely use Markup Hero. Lenovo laptops and computers may have built-in operations that let you capture a screenshot, but they won’t be as fun and efficient as using a tool that also lets you edit, highlight, and annotate your images.
Give it a try and see for yourself what this application has to offer.


