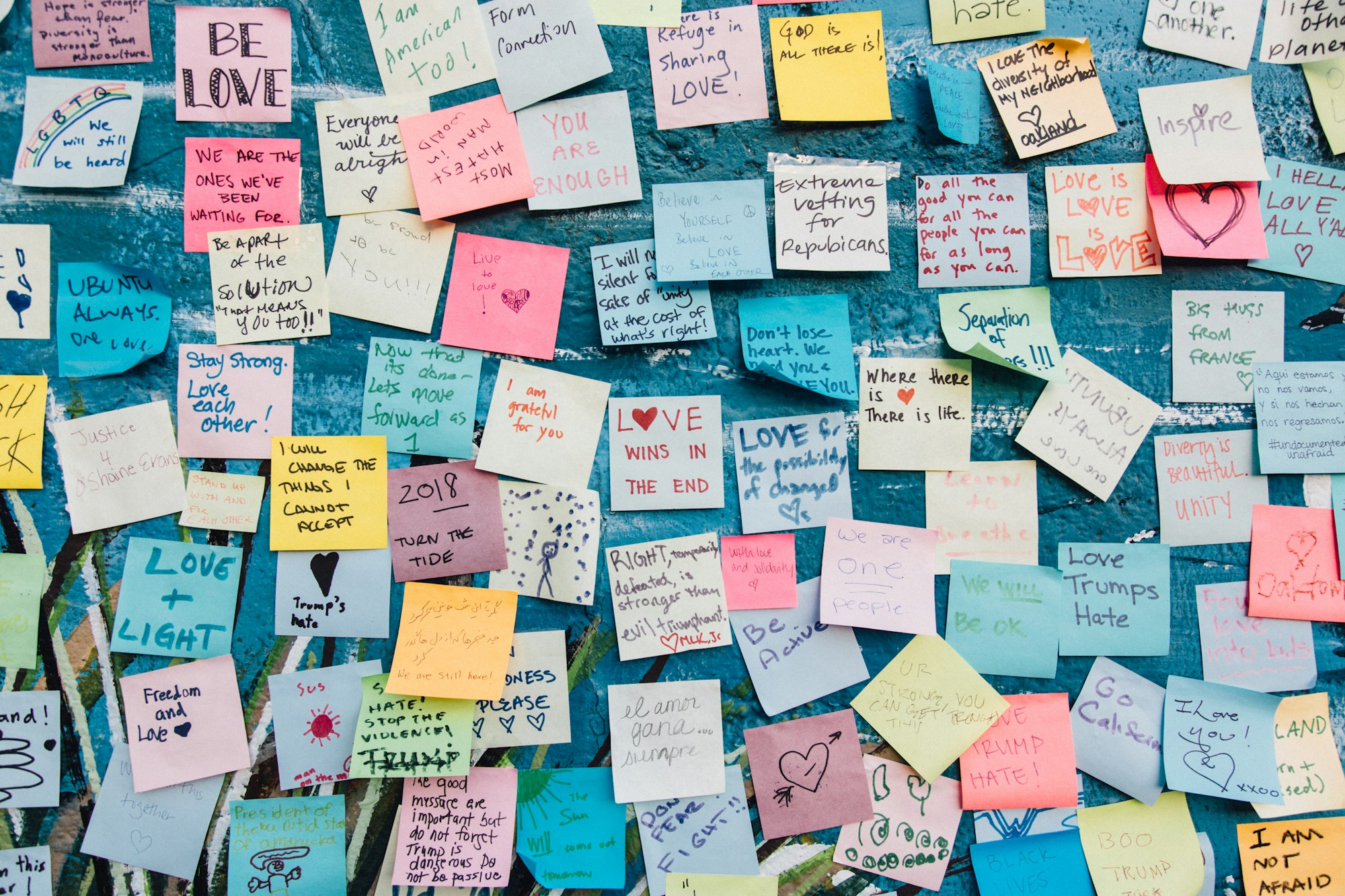Now that you’ve got your file marked up, the final step is sharing that with colleagues, friends and associates. Of course you can easily just paste the markup into an email or text message, and that may be sufficient for many people. But pasting the image into email or SMS may not be sufficient and lots of us are using various productivity tools like Slack or Evernote so let’s look at the various ways share markup in many of the productivity tools you use every day.
Pasting vs. Sending Link
Sharing a file with markup can generally be done in two ways:
- Pasting Image - This is the quick and easy way to share a markup. You just copy and paste into just about any tool (email, sms, slack, Evernote, etc.) and bam, shared. This is a good option if you don’t have a need to edit or change the markup and have it update automatically for the user you shared with. It’s also good if the person you shared with doesn’t need to append markup to yours.
- Sending Link - This is also pretty quick and easy, but requires the person you shared with to click the link to see the markup on the web. No login or account creation is needed, but it’s one extra step. The benefits however are that your markup is updated in real time. With this approach, when a user clicks on the shared link, they are going to always see the latest and greatest version of your markup. Additionally, permissions can be set to allow people to edit and append your markup or duplicate and make their own edits and shares.

Paste Image in SMS
Annotate your images then drop them into a text message on your computer or iPhone or android. Even works in iMessage.

Paste Link in Email
Save time by pasting markups into email compose windows for Mac Mail or other desktop mail programs. Works perfectly in Gmail too.

Paste Image in Slack
Instantly send your comments and image markups in Slack, just compose and paste in a jiffy, no need to click the attach or upload button.

Paste in Notion
Markup Hero annotations are easy to paste into pages, notes or databases in Notion with one click. Faster than attaching or browsing your desktop for files.

Paste in Evernote
Make notes with images showing callouts, arrows, text boxes and more with Markup Hero. Just copy and paste markups instead of uploading them.

Paste in Trello
Works perfectly with the popular tracking tool. Works Kanban cards, lists and any view. Just paste directly into your tasks and instantly share your markups.

Paste in Asana
Create a task and paste in your Markup Hero annotated images into comments or the description field. Works perfectly with web and desktop clients.

Paste in Microsoft Word
Instantly add images and annotations to Word documents by pasting markups from Markup Hero. No need to upload to attach anything. It's instant.

Paste in Google Doc
Create docs, sheets and slides in Google Drive and add your Markup Hero image markups with one click paste. Increase your productivity without attaching.

Paste in Facebook
Make posts in the mobile app or on web without attaching. Just copy the markup to your clipboard and paste it right into the Facebook update compose window.

Even More Options: Extend Sharing to Thousands of Other Tools
You certainly aren’t limited to sharing markup through the 10 tools mentioned above. This approach can be applied to just about every communication, productivity, note taking, content creating software out there. Here are a bunch more ways:
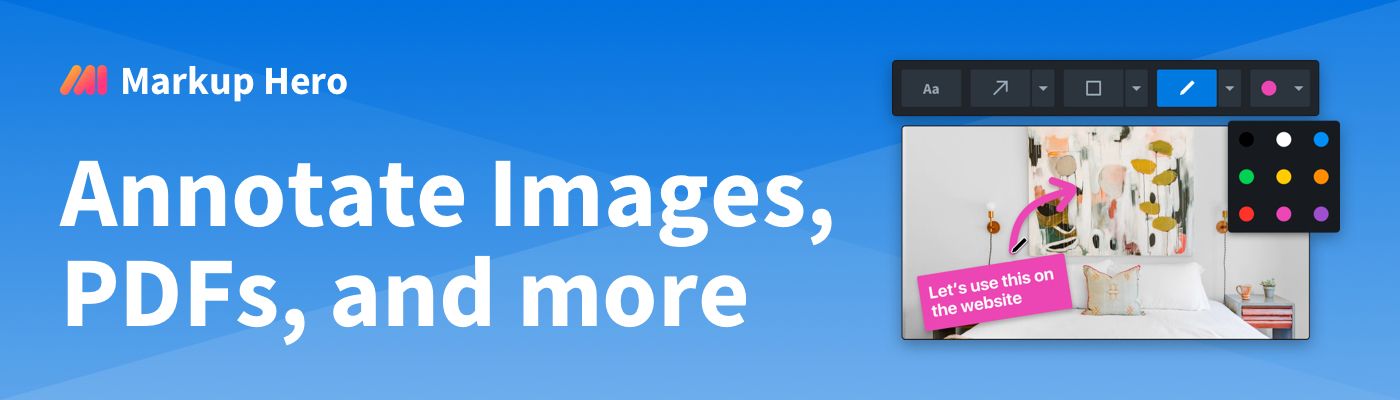
- Display in Toggl - use the popular time tracking software Toggl to track your hours and add context with markups and annotated images.
- Drop into OneNote - create notes and and store them in the cloud and include images with markup to tell your story better and showcase features.
- Explain in Zendesk - use the popular customer support software Zendesk and explain features or make quick walkthroughs with annotated images using arrows, callouts, free draw and more.
- Present in Powerpoint - make presentations that sparkle and showcase your business or product better with annotated graphics that highlight critical features and business cases.
- Place in Google Keep - use Google Keep to store notes and other documents. Easily drop in image markups and other annotated files to further detail notes and files.
- Attach to Freshdesk - easily respond to customer support tickets in Freshdesk and help customers understand how to identify and report bugs or solve common issues.
- Showcase in Keynote - create stunning presentations but don't forget to include image markups to demonstrate key points or show off important features and functionality.
- Use with Zoho - use the Zoho cloud platform for everything from customer support to CRM and finance. Incorporate Markup Hero annotations and image markups to better explain anything and everything.
- Integrate with Netsuite - help your employees better by sharing markups and images with arrows and callouts to optimize your HR efforts.
- Add to Salesforce - manage your customers and sales leads and bring home the deals by showcasing key features and aspects of your software with Markup Hero embedded images and annotations.
- Paste into PDF - making PDF's is great, but without Acrobat Pro you'll have a tough time drawing arrows, making callouts, boxes, highlights and more. Use Markup Hero for all that and more.
- Send in Mailchimp - send marketing emails using Mailchimp and include imagery and graphics with markup to tell your story better.
- Show in Skype - talk to friends and colleagues in Skype then share images and markups with arrows, boxes, circles, highlights and callouts directly in the chat window.
- Add to Hive - use the popular project management software and create tickets that have much more detail with Markup Hero embedded annotations and image markups.
- Copy to Todoist - create a daily to-do list and tasks for yourself or share with others. Instantly paste in shareable links or image markups or annotations to enhance your tasks and todo's.