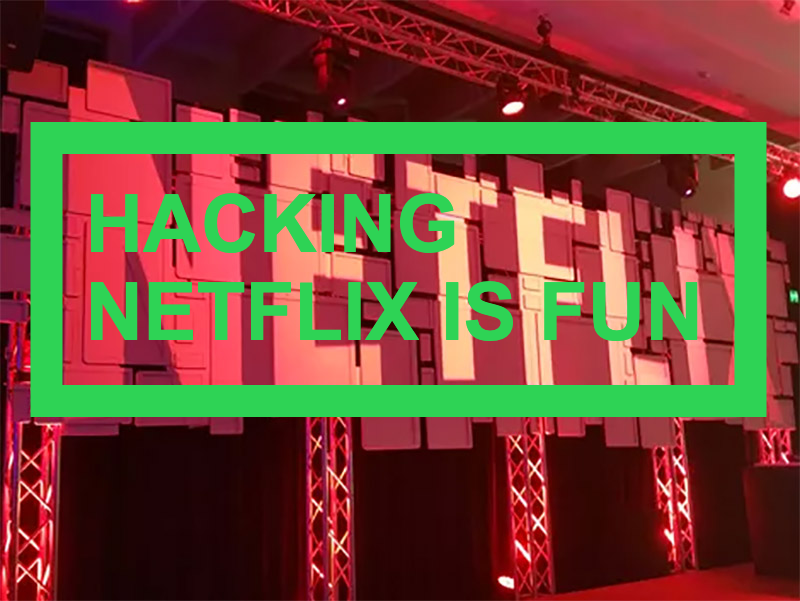Netflix has a ton of hidden features, here’s a list of shortcuts and nuggets you might not be familiar with.
Part 1: Disabling Netflix Auto Play Previews
First let’s get this pesky auto-play previous fixed. It’s one of the most annoying features, at least for me. Finally Netflix allows you to disable these previews so you can browse without interruption.
NOTE: This feature can only be setup in the browser, but the change applies to all your devices once it’s set.
1 — Open Netflix in a browser and login
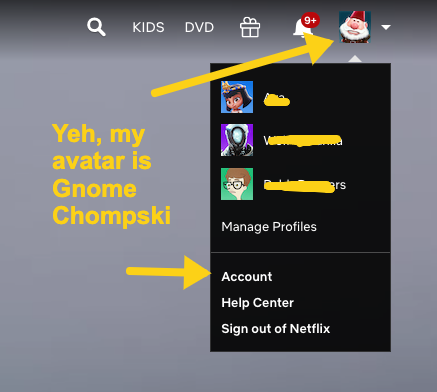
2— Scroll down to the profile you want to edit and expand the “Profile & Parental Controls” section, then click on “Playback Settings”
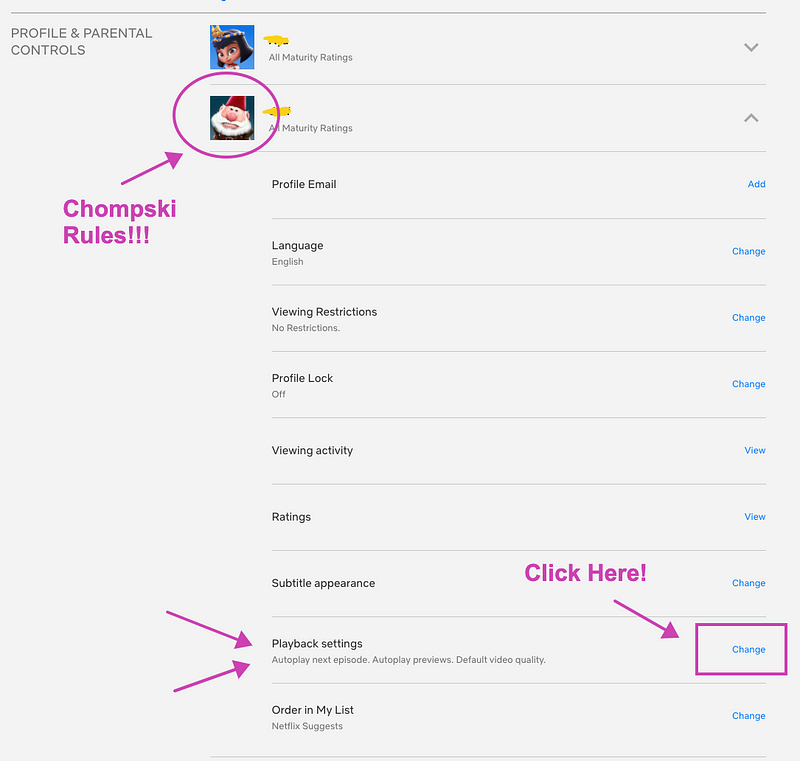
2 — Scroll down to the profile you want to edit and expand the “Profile & Parental Controls” section, then click on “Playback Settings”
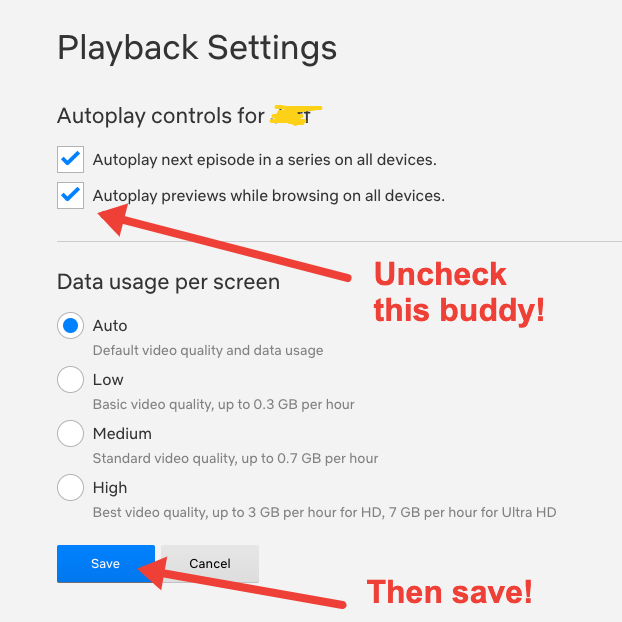
BONUS: You can also uncheck that other box for “Autoplay Next Episode” if you don’t like having the next episode start playing after you finish one… for me, that’s key if I’m in binge mode, but you’re call.
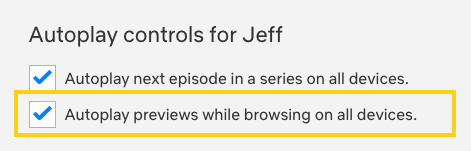
Remember, any settings you update are unique to each profile. If you have multiple profiles on your account like me, you can customize for each. So if you’re mom just can’t get enough of the auto-plays, don’t mess with hers.
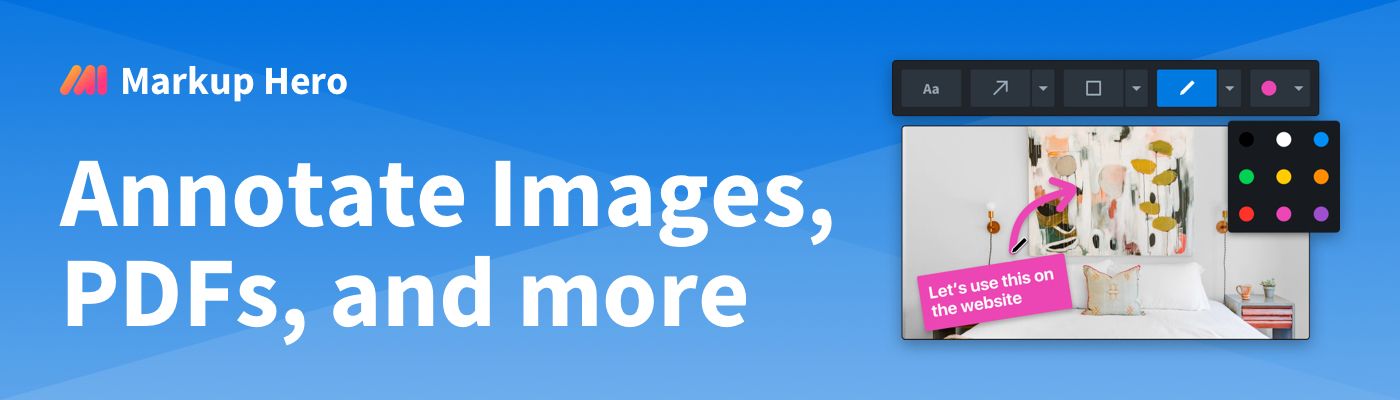
Part 2: Now for the Netflix Tips & Tricks
🥺 Setup Different Account Profiles
This one is obvious, and you probably already know how to do it, but just in case, I’ll start with the easiest first.
1 — Login and go to “Manage Profiles” then click the button “Add Profile”. Enter the name, select a rad avatar (of course) and choose whether it’s a “Kid” profile. Netflix customizes the recommendations for each user independently based on viewing habits and history. If you select Kid profile, Netflix will recommend kid friendly shows and movies and hide the more mature titles.
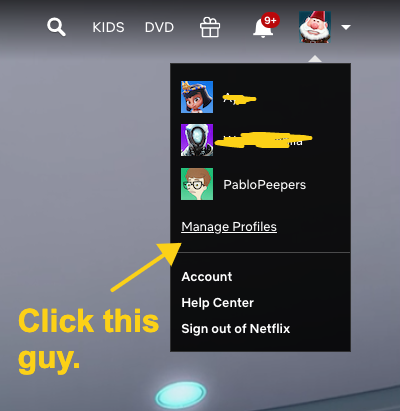

Each profile allows for its own:
- Language preference
- Maturity level
- Specific viewing restrictions
- Profile lock
- Viewing activity log
- Subtitle appearance
- Playback settings
- Personalized TV show and movie suggestions
- My List*
- Ratings*
- Email (for notifications emails, and only profiles with All Maturity ratings)
*Not available on Kids profiles on computers.
BONUS: Netflix lets you cheat them a bit. Since you can have up to 5 profiles, if you have less than 5 people living in your household, you can just gift your login to a friend and they too can create a profile. On my account I have a guy named Pablo Peepers who I barely even see, but I see his dorky account every time I login.
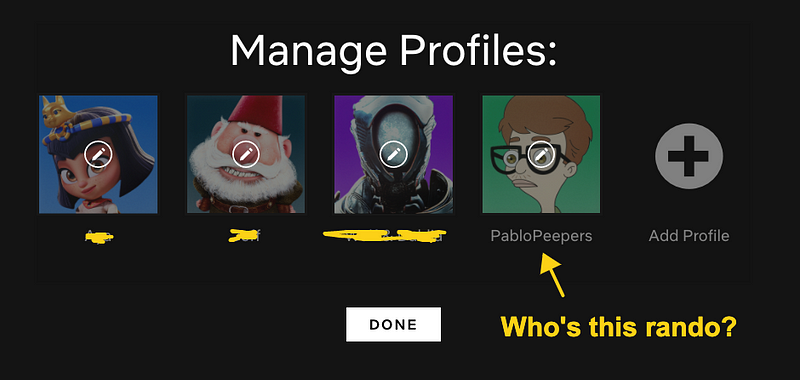
😅 See Your Viewing and Rating History and CLEAR it Yo!
Oh man, doesn’t it suck when you’re chilling with someone and suddenly your history shows just how big of a nerd you are ala “Ancient Aliens” which seems to popup for me everywhere even tho I only started it just one time! Be smart and get in the habit of checking your history and clearing unwanted stuff so things don’t go awry on that first date.
1 — Go back to your account settings, then click on your profile and click on “Viewing Activity”

2 — From here you’ll see a list of the things you most recently viewed and rated. You can easily just remove items. If you accidentally rated something with a thumbs up, no worries, just un-thumb-it here.
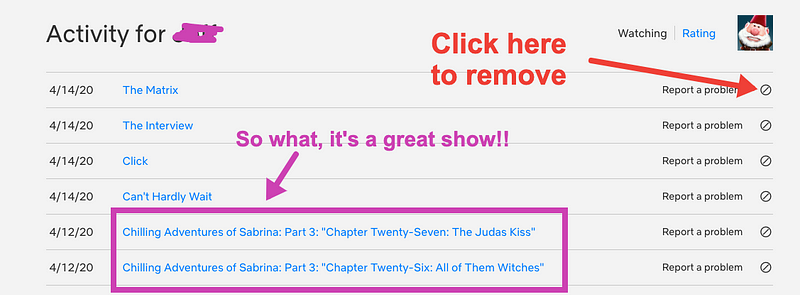
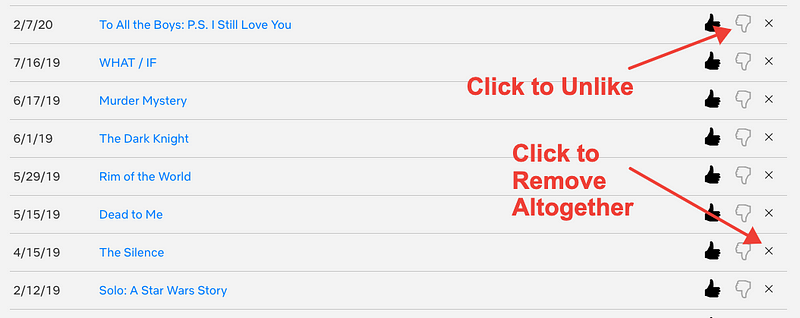
🤓 Turn on the Audio Descriptions Feature
Most people don’t know about this one, but if you’re an audio book listener this might be the feature for you. Netflix allows you to enable audio descriptions which includes: Narration and What’s Happening On-Screen like physical actions, facial expressions, costumes, settings and scene changes. You can enable Audio Descriptions when playing a movie or show like this:
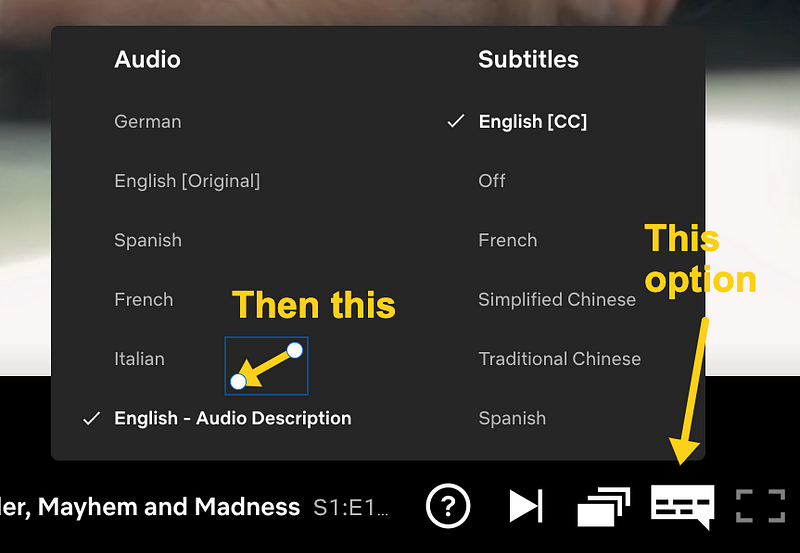
😳 Some Great Keyboard Shortcuts (Browser, Windows App)
Some of us live and die with keyboard shortcuts. Netflix has given us some useful ones but they only work in browser or the Windows app (whatever that is).
Space — Toggle Play/Pause
Enter — Toggle Play/Pause
F — Full-screen
Esc — Exit full-screen
Left arrow — Rewind 10 seconds
Right arrow — Fast Forward 10 seconds
Up arrow — Volume Up
Down arrow — Volume Down
M — Mute toggle
🥵 Change Your Subtitle Formatting
You might not even use subtitles except when watching foreign films — I suggest checking out some of the Korean action or zombie movies like The Villainess or Train To Busan. But, you might also think about turning on the subtitles for first language titles, I find it helpful to read along side of the movie or show especially if I’m Netflix Backgrounding aka Mehflixing. But wait, there’s more. You can actually change the font style, size and shadows for your viewing pleasure.
1 — Go back to your account settings, then click on your profile and click on “Subtitle Appearance”. You can change all these settings here and Netflix gives you a little preview of how it will look.
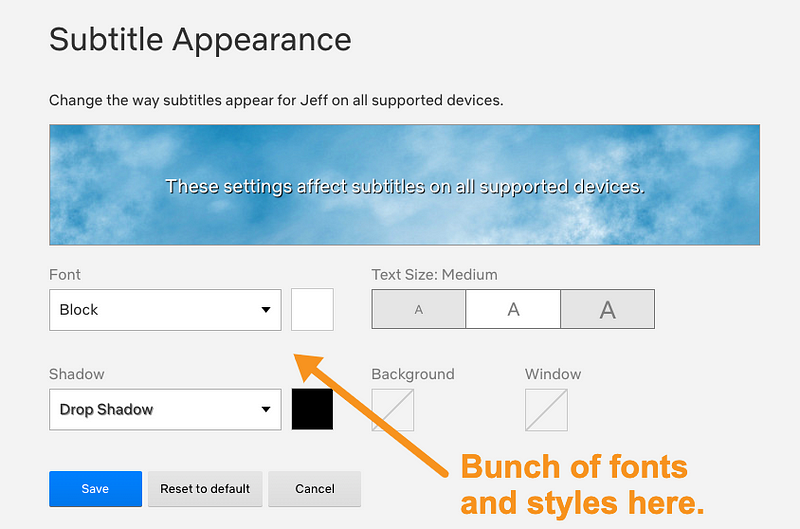
🙄 Sort Titles Chronologically or Alphabetically
By default, Netflix will sort titles by Genre, but sometimes I just want to see an alphabetical view or by release date. Show me all the movies from 2018 from start to end of year.
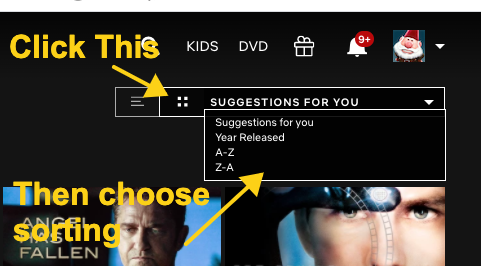
🤯 Watch Movies and Shows Offline Without Wi-Fi Connection
You probably already know this because, well, of course you do. But just in case, no judgement, here’s how to download Netflix movies so you can view offline without an internet connection… like on a plane or in a bunker or whatever. You can only do this on the Netflix apps, which makes sense I guess.
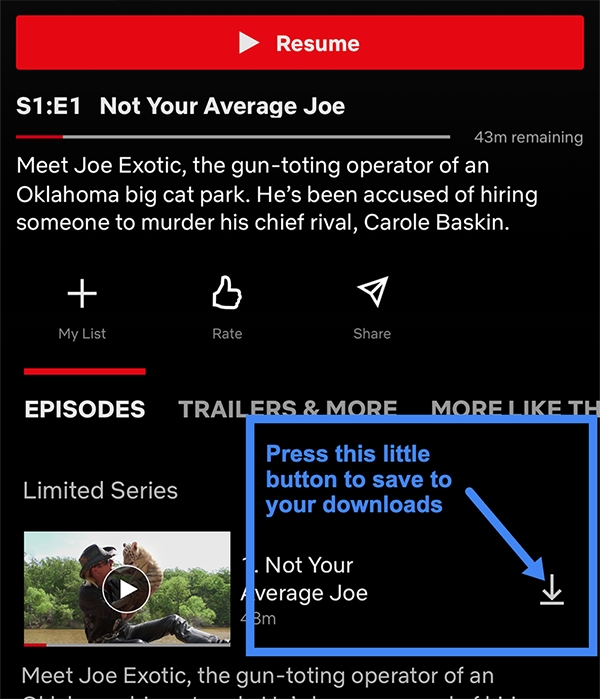
🧐 Request Missing Titles… Because Somethings Always Missing
You know when you search for a title and nothing comes up and it just says “Explore titles related to {whatever you searched for}”. Yeh, that’s frustrating. Well, you can request those missing movies and they actually make decisions based on those requests, so request away! Thing is, you gotta go to the Netflix help site here https://help.netflix.com/en/titlerequest to do it.
😱 Access Secret Netflix Categories with Genre Codes
This hidden little gem lets you find movies in ultra-granular genres like Deep Sea Horror Movies or Screwball Comedies. There are a tone of them. Login to Netflix and enter put the corresponding 4–6-digit genre code which can be found here in the browser URL bar.

Example: netflix.com/browse/genre/{four-to-six-digit-genre-code}
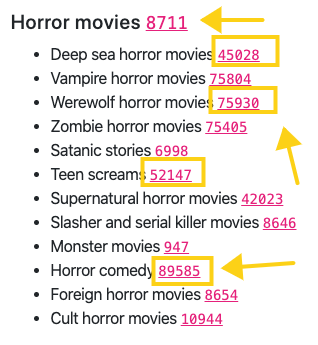
😈 Use an Add On Feature (Some Fun Ones Here)
Finally, the add-ons, there are tons, but here are a few popular ones.
ReelGood — This is my favorite find, save and watch tool. Works with more than just Netflix. You can setup all the streaming platforms you have access to and it will show you which one has what. Save to lists to watch later. It’s a streaming essential.
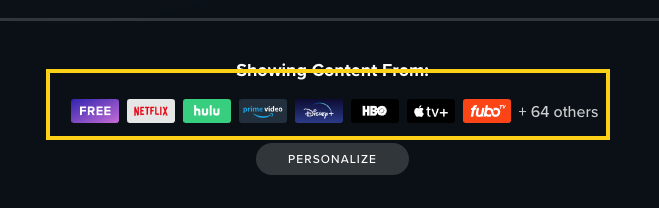
Netflix Roulette — This is a feature of ReelGood, works like you would expect. Set some
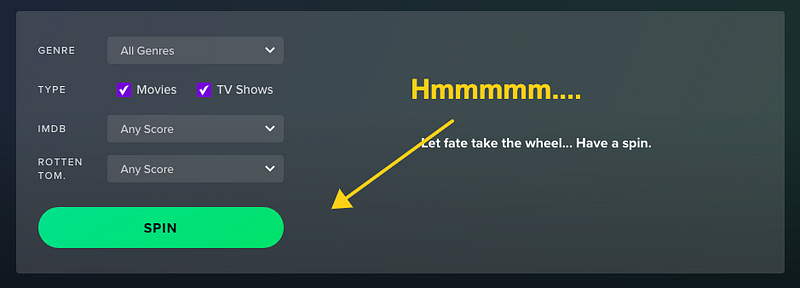
FindFlix — This one is a Google Chrome extension so it works right along side with your Netflix watching and chilling. Allows you to find movies and shows based on those hidden genre categories.

Netflix Party — This one has become ultra popular during the COVID quarantine times. Watch Netflix with a group of people together like in person but… not… in person.
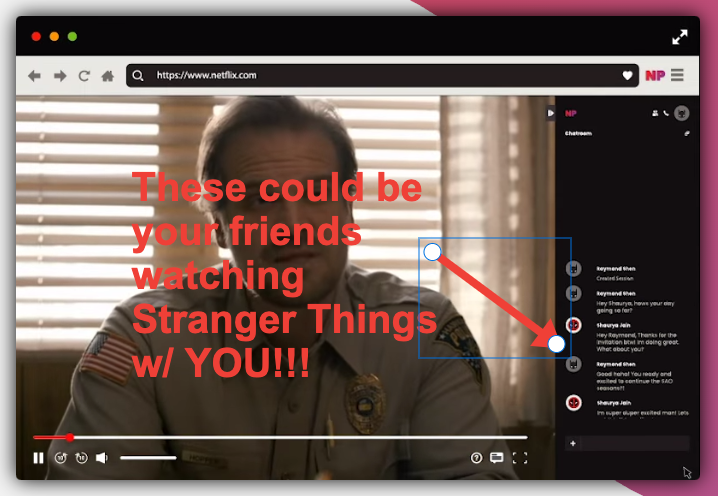
Hope this was helpful. How bout a clap and a follow?
Have fun!!!!