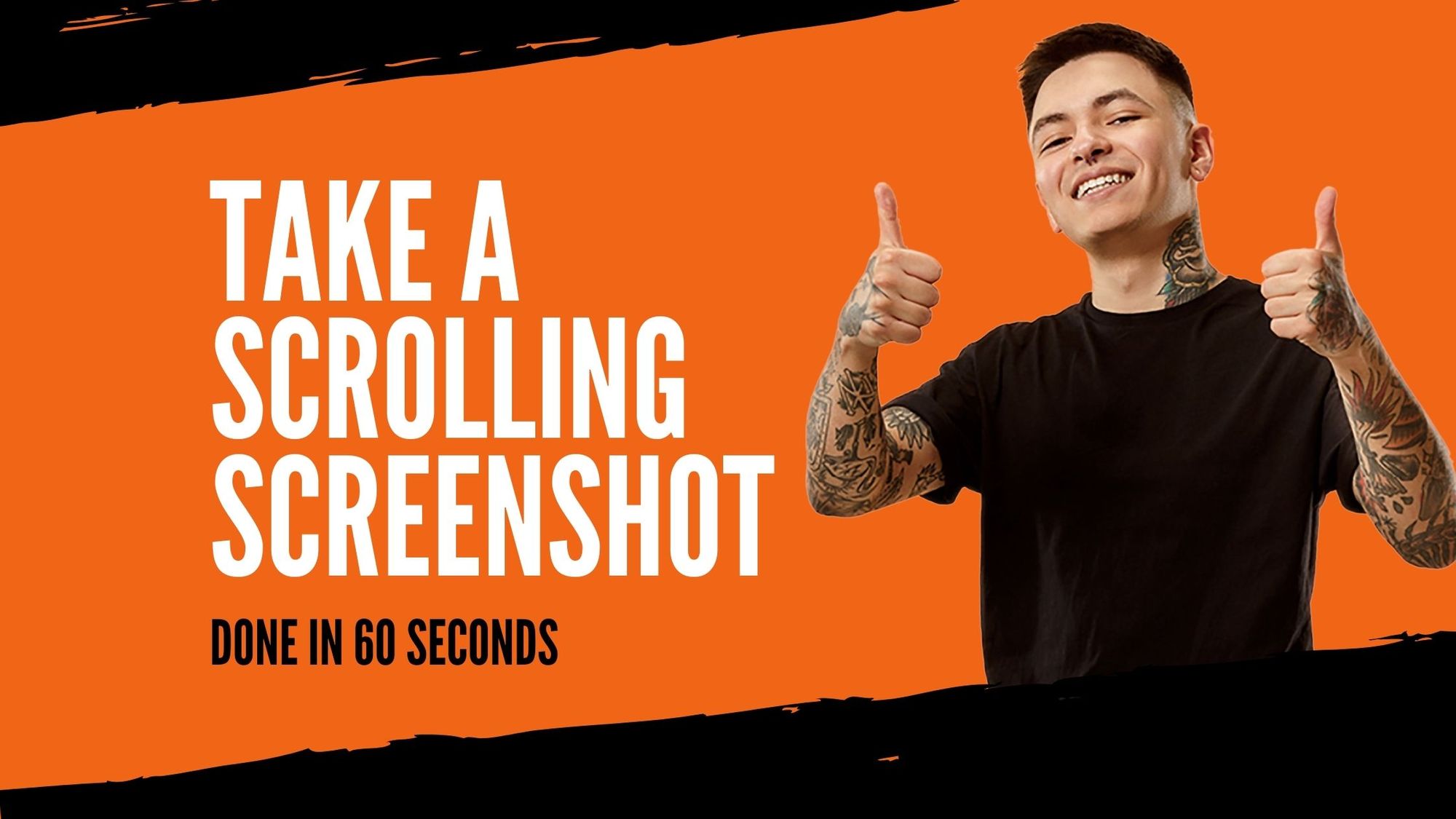Whether you are a professional or a gamer, or just about anyone else with a computer, sooner or later you're going to need to take a scrolling screenshot. This is easier said than done. There are many "solutions" out there, but truthfully, most are garbage. Not so with Markup Hero. It's rock solid and you'll be taking scrolling screenshots in seconds, and it's free.
4 Steps to Take a Scrolling Screenshot
Step #1 - First, install the free Chrome Extension from Markup Hero. This will take you less than 30 seconds.

Step #2 - Next, go to the website that you want to take a scrolling screenshot for. Markup Hero will work flawlessly for 99% of pages whether it's behind a login, has tons of JavaScript or any of the million other things that cause most tools to choke.
Step #3 - Now, choose "Scrolling Screenshot" from the Chrome Extension menu.
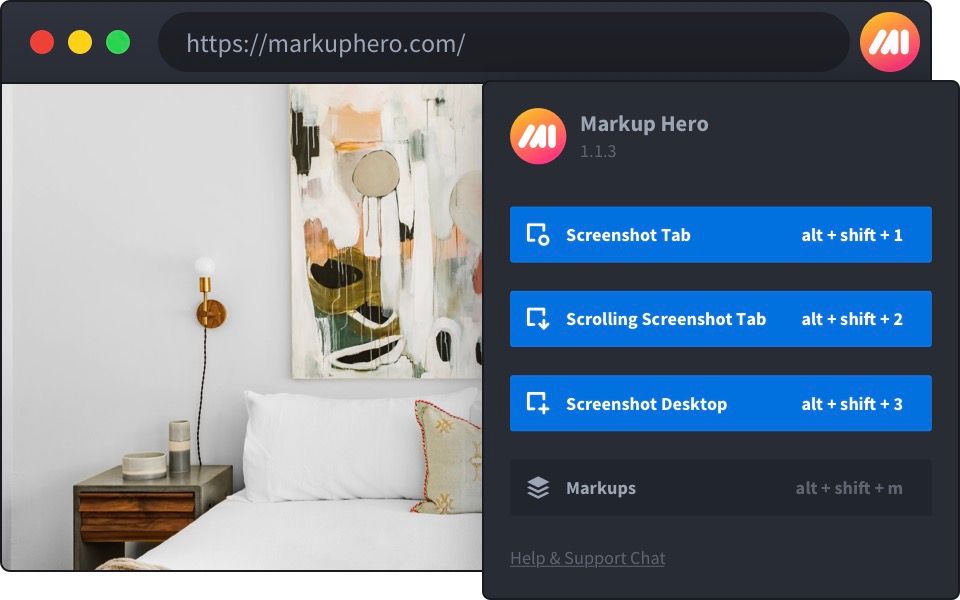
Step #4 - Wait while the Chrome Extension does it's magic. You will see the web page scroll as the screenshot is being created.
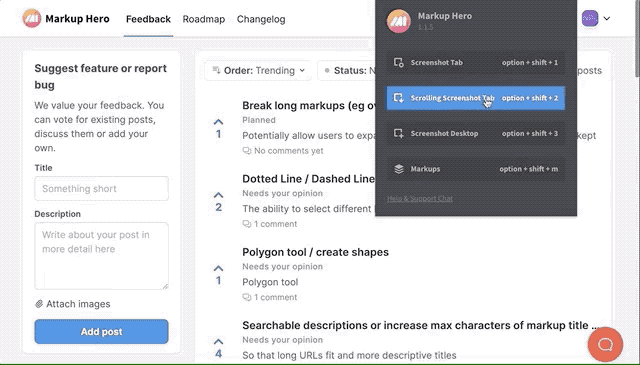
PRO TIP: Depending on how long the web page is you may have to wait a few seconds to capture the full scrolling screenshot.
Step #5 - Once the scrolling screenshot is complete, it will automatically open up in Markup Hero's annotation screen. From here you have a range of markup and sharing options.
How to Share Your Scrolling Screenshot
Once you're webpage is captured you can either download it or share a web link. Here are several options with Markup Hero.
- Download Scrolling Screenshot as PDF - You can easily turn a screenshot into a PDF or a webpage into PDF and save it to your desktop. Just click the share icon and choose "export PDF".
- Download Webpage as Image - If you just want to save your screenshot as an image, then click the share icon and choose "save as PNG".
- Copy Image to Clipboard - Sometimes you just want to paste your new scrolling screenshot directly into an email, text message, Slack conversation or any other popular productivity tools you use regularly. Markup Hero has a bunch of integrations with Slack, Google Drive, and more.
PRO TIP: Markup Hero works hand in hand with popular tools like Asana, Slack, Google Drive, Notion, Paymo, Intercom and more.
How to Annotate Your Scrolling Screenshot
Before you share your new screen capture, try adding some annotations like arrows, highlights, boxes, callouts, signatures and 20+ more markup options.
- Write on Screenshot - Instantly add text to your screenshot to explain features, add commentary or ask questions with a powerful image markup tool. You can also change the color and font-size in seconds.
- Add Arrows to Scrolling Screen Capture - When text isn't enough and you need to point out specific aspects of your scrolling screenshot use arrows, boxes, circles and highlights.
- Include Signature to Screen Grab - Need to approve or authorize a screenshot? Just add a signature with one click. Choose the size and color instantly.
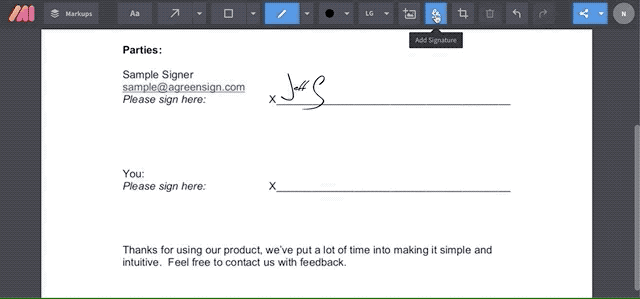
Markup Hero gives you tons of annotation options for your new scrolling screenshot.
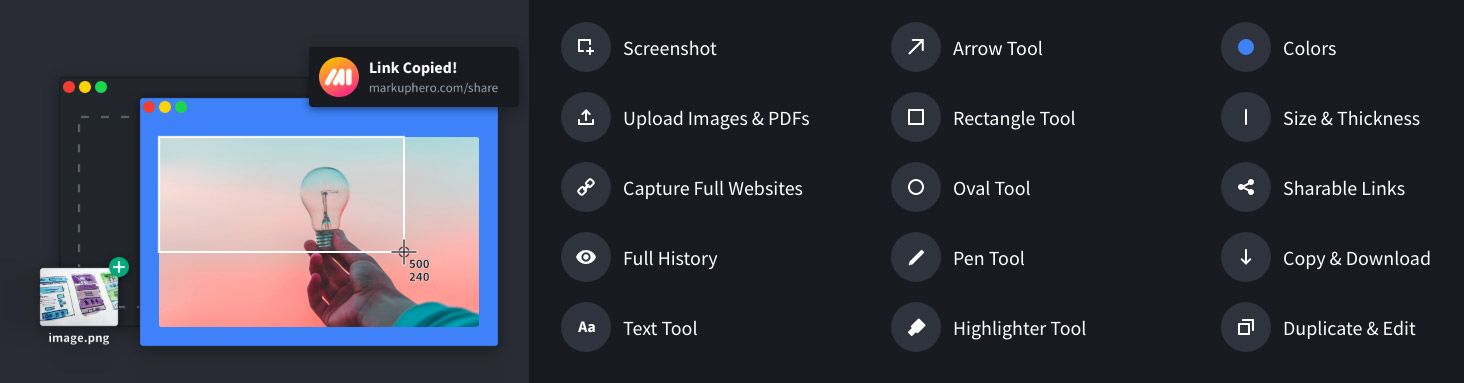
Use Markup Hero to capture ideas, communicate clearly and save time. Instantly snap screenshots or upload Images/PDF's/Google Drive or via URL. Ton's of annotation tools including Text, Arrow, Rectangle, Oval, Pen, Colors, Blur, Crop, Insert Image & More. Share links, copy, download, duplicate. Save time and access all your screenshots and annotations with a click and make edits on the fly -- forever editable! Even type on a PDF with ease!
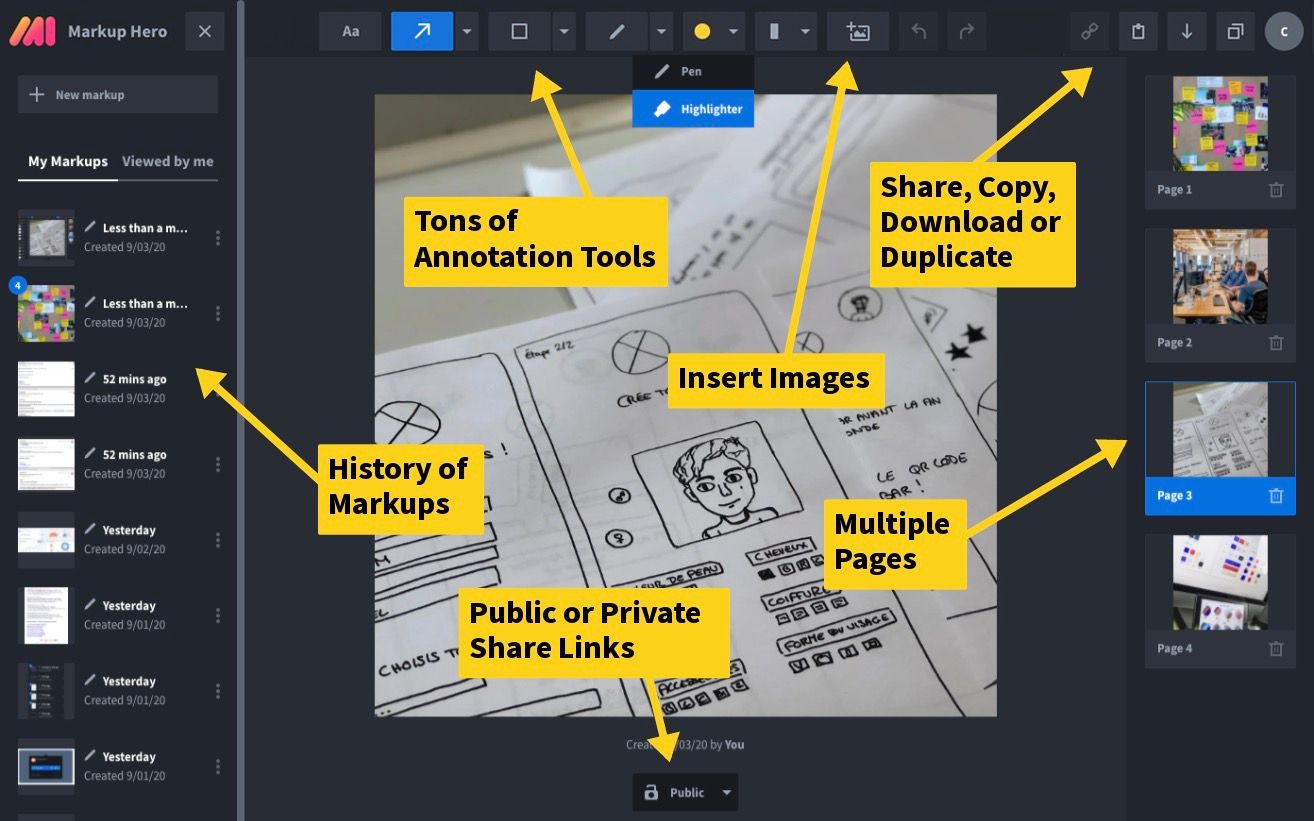
Long Scrolling Screenshot? Break it Into Pages
If you took a really long scrolling screenshot, you might find it useful to split it up into multiple pages. This is easy with Markup Hero
- First click "copy to clipboard"
- Then click "add page"
- Then paste the clipboard in the new page
- Repeat this process for however many pages you want to break your markup into
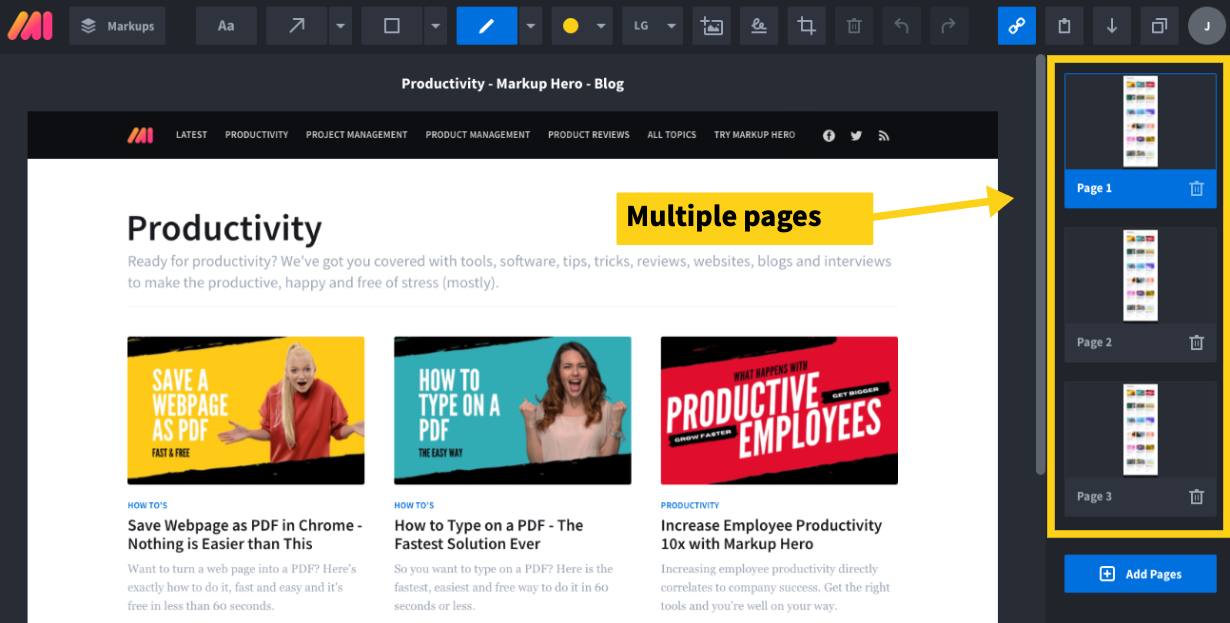
5. Then use the "crop" tool to make each page show only what content you want.
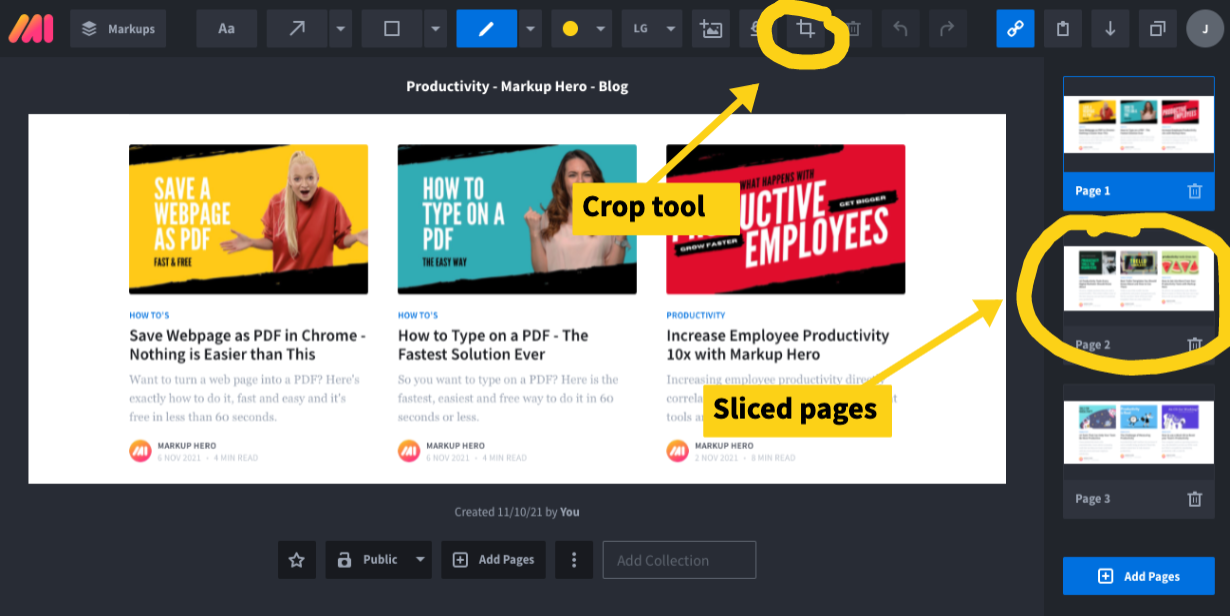
Markup Hero History is Forever
One of the most annoying aspects of taking scrolling screenshots and adding annotations is with almost every tool out there, once you're done, you're DONE. For good. Meaning you can't go back and make edits and you'll be lucky if you can even find the original screenshot.
Markup Hero never does this. Every screenshot you take is stored forever and it's editable at any time, from any device.
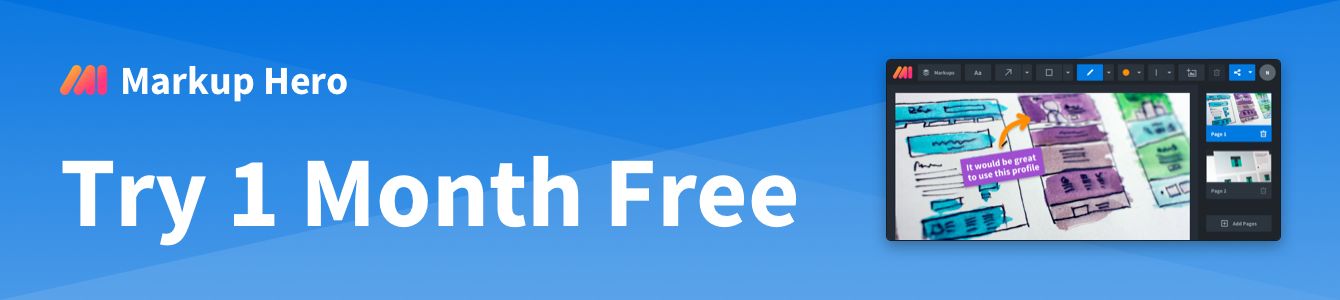
So, Ready to Take Scrolling Screenshots?
Great, now you know how. And it's free. Start by downloading our Chrome Extension then snap away. You don't even need to create an account to try it out, or enter a credit card. After a few screenshots you'll probably want to create a free account so you can see your full history. Give it a go.